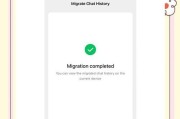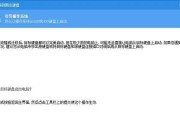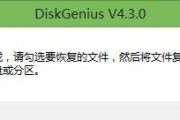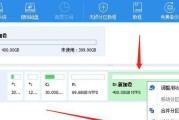随着计算机技术的不断发展,磁盘分区工具成为了解决磁盘管理问题的必备工具之一。而PE分区助手作为一款简单实用的磁盘分区工具,受到了广大用户的欢迎。本文将详细介绍PE分区助手的使用教程,让您能够迅速上手并灵活地进行磁盘分区。
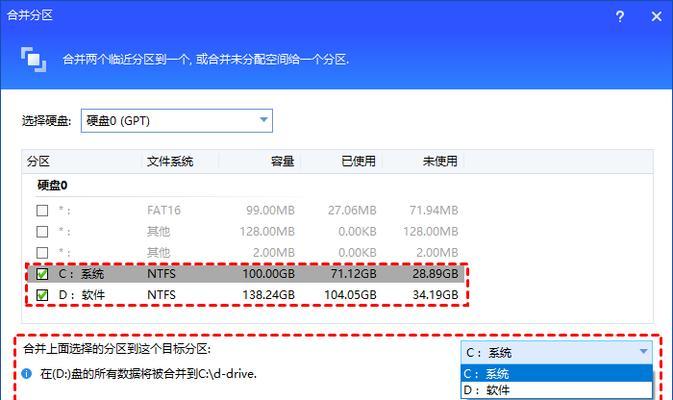
PE分区助手的安装与启动
1.1下载并安装PE分区助手
1.2启动PE分区助手
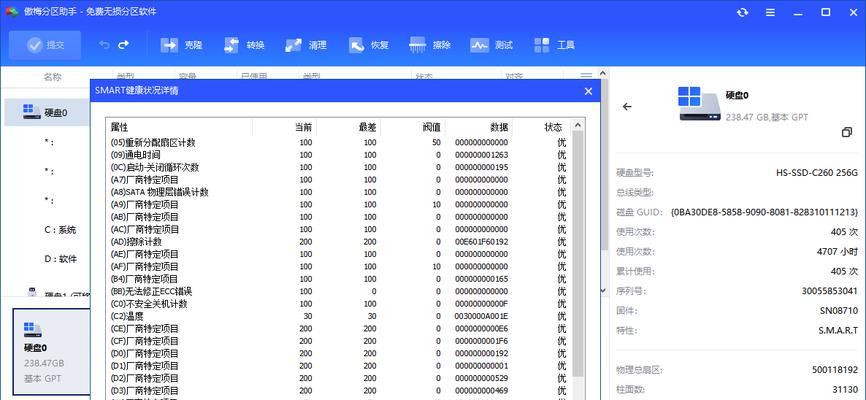
PE分区助手的主界面和基本功能
2.1熟悉PE分区助手的主界面
2.2掌握PE分区助手的基本功能
创建新分区
3.1点击“新建”按钮
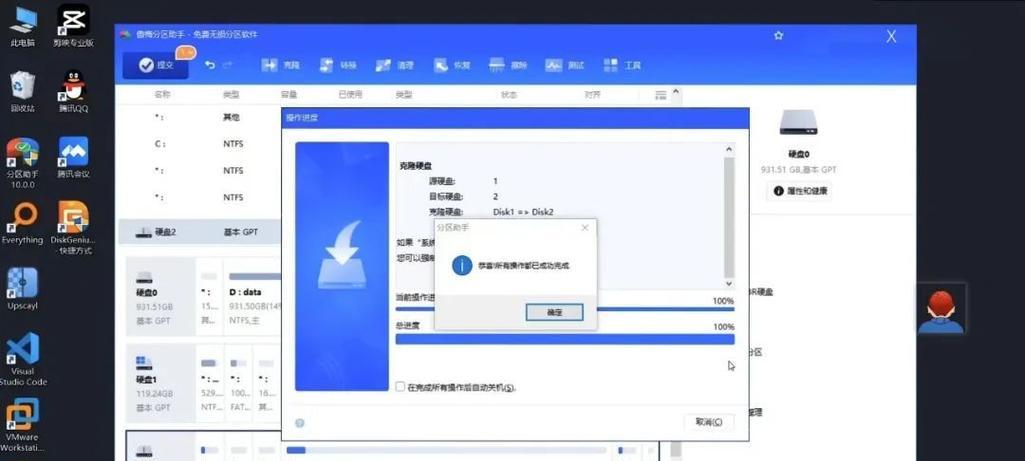
3.2设置新分区的参数
3.3确认并完成新分区的创建
调整分区大小
4.1选择需要调整大小的分区
4.2点击“调整大小”按钮
4.3设置新的分区大小
4.4确认并完成分区大小的调整
合并分区
5.1选择需要合并的分区
5.2点击“合并”按钮
5.3选择合并后的分区位置和名称
5.4确认并完成分区的合并
拆分分区
6.1选择需要拆分的分区
6.2点击“拆分”按钮
6.3设置拆分后的分区大小和位置
6.4确认并完成分区的拆分
格式化分区
7.1选择需要格式化的分区
7.2点击“格式化”按钮
7.3设置格式化选项
7.4确认并完成分区的格式化
删除分区
8.1选择需要删除的分区
8.2点击“删除”按钮
8.3确认并完成分区的删除
复制分区
9.1选择需要复制的分区
9.2点击“复制”按钮
9.3选择复制后的目标位置
9.4确认并完成分区的复制
修复引导
10.1选择需要修复引导的分区
10.2点击“修复引导”按钮
10.3等待修复过程完成
克隆磁盘
11.1选择需要克隆的磁盘
11.2点击“克隆磁盘”按钮
11.3设置目标磁盘和克隆选项
11.4确认并开始磁盘克隆
数据恢复
12.1选择需要进行数据恢复的分区
12.2点击“数据恢复”按钮
12.3选择数据恢复的方式和目标位置
12.4确认并完成数据恢复
安全擦除
13.1选择需要进行安全擦除的分区
13.2点击“安全擦除”按钮
13.3设置擦除模式和次数
13.4确认并开始擦除过程
备份与恢复分区
14.1选择需要备份或恢复的分区
14.2点击“备份与恢复”按钮
14.3设置备份或恢复的选项
14.4确认并完成备份或恢复操作
与建议
在本文中,我们详细介绍了PE分区助手的基本功能和使用教程。通过学习这些内容,相信您已经能够熟练地使用PE分区助手进行磁盘分区操作了。无论是创建新分区、调整分区大小、合并分区还是拆分分区等操作,PE分区助手都能够提供简单实用的解决方案。希望本文对您有所帮助,祝您在使用PE分区助手时取得更好的效果。
标签: #分区助手