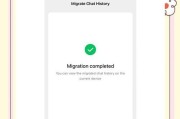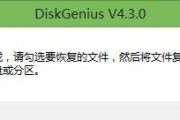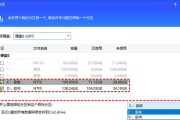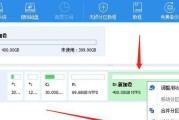如今,电脑已经成为我们日常生活和工作中不可或缺的工具。然而,随着时间的推移,我们的电脑系统可能会变得越来越卡顿,运行速度越来越慢。为了解决这个问题,我们可以使用分区助手来进行系统迁移,让电脑系统重新焕发活力。
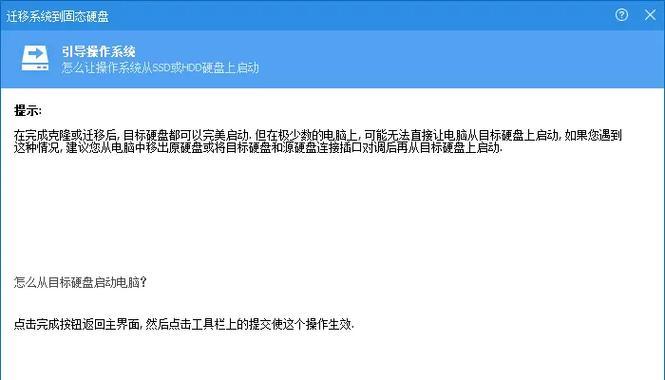
准备工作:备份重要数据
在进行系统迁移之前,我们首先需要备份重要的数据。可以将重要的文件、照片和视频复制到外部存储设备中,以免在迁移过程中丢失。
下载与安装分区助手
我们需要下载并安装分区助手软件。在浏览器中搜索并进入官方网站,找到适用于您的操作系统版本的软件,并点击下载。下载完成后,双击安装文件按照指示进行安装。
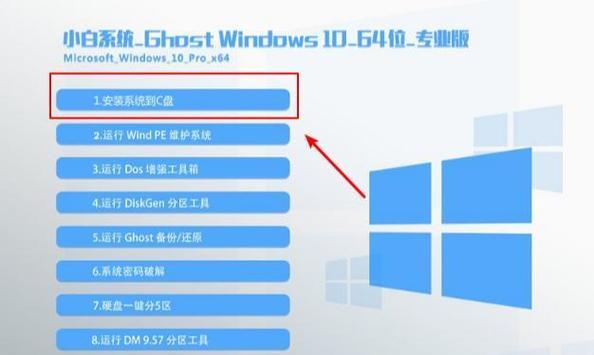
打开分区助手并选择系统迁移功能
安装完成后,打开分区助手软件。在主界面上,您会看到各种功能选项。点击“系统迁移”选项以进入系统迁移操作界面。
选择目标磁盘
在系统迁移界面中,您会看到当前电脑上的硬盘列表。选择您希望将系统迁移至的目标硬盘。请确保目标硬盘具备足够的可用空间来容纳您的系统和数据。
选择迁移类型
在分区助手的系统迁移功能中,有两种迁移类型可供选择:快速迁移和扇区迁移。快速迁移只会将系统文件迁移至目标磁盘,而扇区迁移则会将整个硬盘扇区迁移至目标磁盘。根据您的需求和硬件配置选择相应的迁移类型。
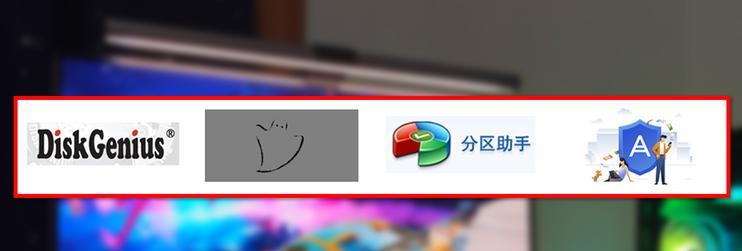
调整分区大小
在进行系统迁移时,您还可以调整分区的大小。如果您希望在新硬盘上留出一些空间进行其他用途,可以在此步骤中进行设置。
确认并开始迁移
在完成分区大小调整后,点击“确认”按钮以开始系统迁移。分区助手将开始将您的系统和数据复制到目标磁盘上。这个过程可能会需要一些时间,请耐心等待。
系统迁移完成提示
当系统迁移完成时,分区助手将弹出提示窗口。您可以选择重启电脑以应用新的系统分区。在重启过程中,系统将会进行相应的调整和配置。
验证新系统分区
重启后,您可以进入新的系统分区来验证系统迁移是否成功。检查系统设置、文件和软件是否完好无损。
删除旧系统分区
在验证了新系统分区正常运行后,您可以使用分区助手软件或其他磁盘管理工具来删除旧的系统分区,以释放磁盘空间。
优化新系统分区
在完成系统迁移后,您可以进一步优化新的系统分区。清理不必要的文件和软件,进行磁盘整理和优化,以提高系统性能和响应速度。
定期备份数据
在进行系统迁移后,我们依然需要定期备份重要数据。这样可以保证即使发生意外情况,我们也能够及时恢复数据。
维护新系统分区
维护新的系统分区非常重要,可以通过定期更新系统和驱动程序、安装杀毒软件和优化工具来保持系统的稳定性和安全性。
注意事项与解决方案
在使用分区助手进行系统迁移过程中,可能会遇到一些问题。在遇到问题时,您可以参考官方网站上的帮助文档和常见问题解答,寻找解决方案。
通过使用分区助手,我们可以轻松实现系统迁移,让电脑重新焕发活力。只需按照上述步骤进行操作,即可将系统和数据迁移到新的硬盘上,并享受更流畅的计算体验。记住,在进行系统迁移之前,务必备份重要数据,以免丢失关键文件。
标签: #分区助手