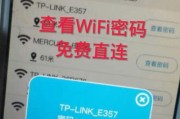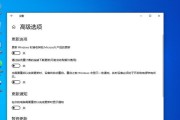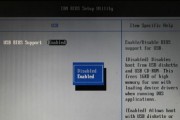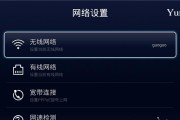在我们日常使用电脑上网的过程中,网络速度的快慢直接影响着我们的上网体验。而域名解析服务器(DNS)则是连接我们的计算机与互联网的桥梁。本文将为大家详细介绍如何在Win10系统中修改DNS设置,以优化网络连接,提升上网速度。
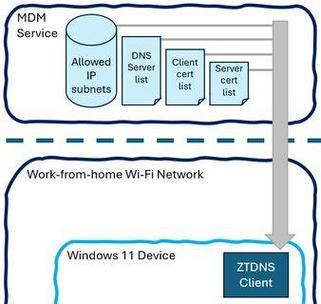
1.DNS是什么?(了解DNS的基本概念和作用)
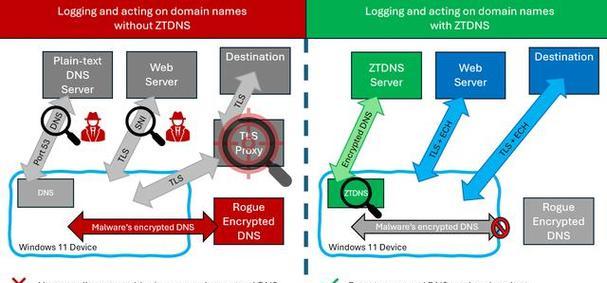
在介绍Win10系统中的DNS修改方法之前,首先需要了解DNS的基本概念和作用,以便更好地理解后续操作。
2.Win10系统下修改DNS的步骤概述(简要介绍Win10系统中修改DNS的整体步骤)
Win10系统下修改DNS的步骤相对简单,只需要按照一定的顺序进行几个设置即可。下面将具体介绍每个步骤。
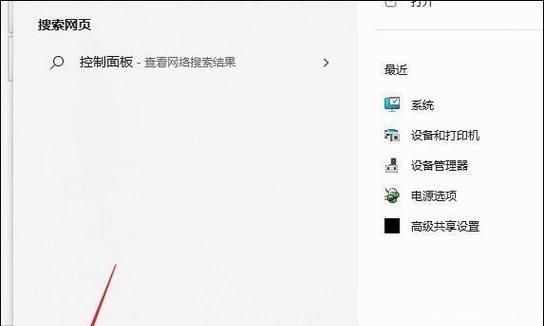
3.打开网络和Internet设置(进入Win10系统的网络设置界面)
在开始修改DNS之前,需要先打开Win10系统的网络和Internet设置界面,这里是进行各种网络相关设置的地方。
4.进入适配器选项(在网络设置界面找到适配器选项)
在网络和Internet设置界面中,我们需要找到适配器选项,以便进一步对网络连接进行设置。
5.选择网络连接(在适配器选项中找到当前正在使用的网络连接)
在适配器选项中会显示多个网络连接,我们需要找到当前正在使用的连接,才能正确地修改该连接的DNS设置。
6.打开网络连接属性(进入网络连接属性界面)
通过右键点击当前正在使用的网络连接,可以打开该连接的属性界面,从而进行DNS设置。
7.选择Internet协议版本4(TCP/IPv4)(在网络连接属性界面中找到Internet协议版本4)
在网络连接属性界面中,我们需要找到并选择Internet协议版本4(TCP/IPv4),以便对该协议的设置进行修改。
8.手动设置DNS服务器地址(修改DNS服务器地址为优选的服务器)
在Internet协议版本4(TCP/IPv4)设置界面中,我们可以手动设置首选和备用的DNS服务器地址,从而优化网络连接。
9.添加其他可用DNS服务器(增加更多可用的DNS服务器备选)
除了手动设置首选和备用的DNS服务器地址外,我们还可以添加其他可用的DNS服务器地址,以备不时之需。
10.设置完毕后保存并退出(保存修改后的设置并退出网络设置界面)
在完成DNS设置之后,记得点击保存按钮以保存修改后的设置,并退出网络设置界面。
11.重新连接网络(断开并重新连接网络以使设置生效)
修改DNS设置后,我们需要断开当前的网络连接,并重新连接网络,才能使修改后的DNS设置生效。
12.常见问题及解决方法(遇到问题时的常见解决办法)
在进行DNS设置过程中,可能会遇到一些常见问题,本节将列举一些常见问题,并提供相应的解决方法。
13.DNS修改的注意事项(在进行DNS设置时需要注意的事项)
在修改DNS时,我们需要注意一些事项,以免对计算机和网络造成不必要的问题或影响。
14.测试网络连接速度(检验DNS修改效果的方法)
完成DNS修改后,我们可以通过一些工具或网站来测试网络连接速度,以验证修改效果是否达到预期。
15.优化网络连接的小技巧(本文所介绍的Win10DNS修改方法及注意事项,并强调优化网络连接的重要性)
通过本文的介绍,我们了解了如何在Win10系统中修改DNS设置,以优化网络连接。优化网络连接可以提升上网速度和稳定性,为我们的上网体验带来更好的效果。在使用电脑上网时,不妨尝试修改DNS设置,享受更畅快的上网体验吧!
标签: #修改