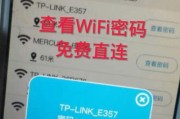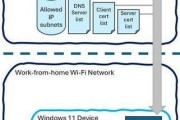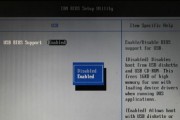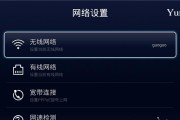随着互联网的快速发展,网络连接已经成为人们生活中不可或缺的一部分。然而,有时候我们会遇到网络连接缓慢或者安全性较差的问题。幸运的是,通过修改Win10系统的DNS设置,我们可以轻松地优化网络连接,加快上网速度,同时提升网络安全。本文将详细介绍Win10DNS修改的方法和步骤,帮助您解决网络连接问题。
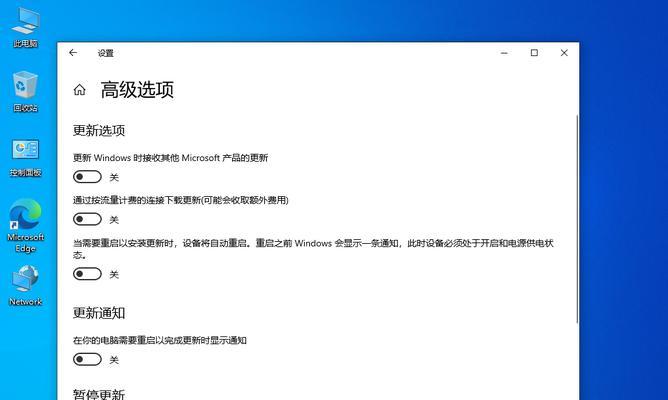
一、了解DNS及其作用
DNS(DomainNameSystem)是一个将域名解析为IP地址的系统,它充当着互联网中的“电话簿”。在浏览器输入一个域名时,DNS会将其转换为对应的IP地址,然后将您的请求发送给正确的服务器,实现网页访问等功能。
二、为什么需要修改Win10系统的DNS
默认情况下,Win10系统会自动获取DNS服务器地址,但这些默认DNS服务器可能不稳定、速度较慢或者安全性较差。通过修改Win10系统的DNS设置,我们可以选择更快速、更安全的DNS服务器,从而提高网络连接的速度和稳定性,同时增加网络安全性。

三、选择适合的公共DNS服务器
公共DNS服务器是由第三方提供的免费DNS服务,常见的有GooglePublicDNS、OpenDNS和CloudflareDNS等。在选择时,我们可以根据自己的需求和实际情况,选择速度较快、稳定可靠、安全性较高的公共DNS服务器。
四、备份当前DNS设置
在修改Win10系统的DNS设置之前,我们需要备份当前的DNS设置,以便在需要恢复时能够快速操作。备份方法很简单,只需要打开命令提示符窗口,输入命令“ipconfig/all”,然后将显示的信息保存下来即可。
五、打开网络连接属性
要修改Win10系统的DNS设置,我们需要先打开网络连接属性窗口。我们可以通过右键点击任务栏右下角的网络图标,在弹出菜单中选择“打开网络和共享中心”,然后点击“更改适配器设置”打开网络连接界面。
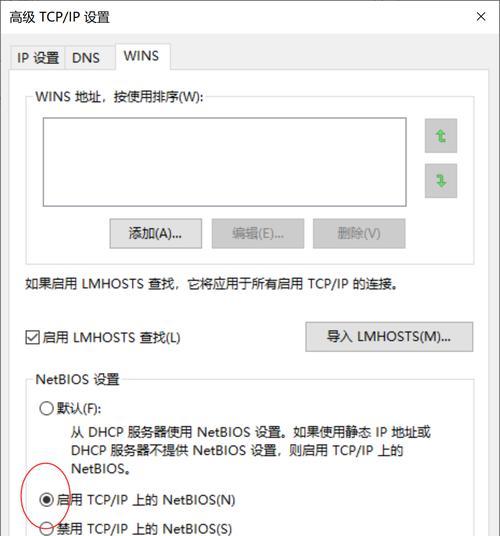
六、选择要修改的网络连接
在网络连接界面中,我们会看到所有可用的网络连接。根据实际情况,选择您要修改DNS设置的网络连接,并右键点击该连接,然后选择“属性”打开属性窗口。
七、选择IPv4协议
在属性窗口中,找到“Internet协议版本4(TCP/IPv4)”选项,然后双击该选项或者点击“属性”按钮,进入IPv4协议设置界面。
八、手动设置DNS服务器地址
在IPv4协议设置界面中,选择“使用下面的DNS服务器地址”,然后在“首选DNS服务器”和“备用DNS服务器”栏目中输入您选择的公共DNS服务器的地址。输入完毕后,点击“确定”按钮保存设置。
九、刷新DNS缓存
修改完Win10系统的DNS设置后,我们需要刷新系统的DNS缓存,以使新的DNS设置生效。我们可以打开命令提示符窗口,输入命令“ipconfig/flushdns”并按下回车键,等待命令执行完成即可。
十、测试新的DNS设置
为了确认新的DNS设置是否生效,我们可以通过访问网页或者使用网络测速工具来测试网络连接的速度和稳定性。如果网络连接速度较快且稳定,说明新的DNS设置已经生效。
十一、解决常见问题
在进行Win10DNS修改过程中,有时可能会遇到一些问题,如无法修改、无法访问互联网等。本节将介绍一些常见问题的解决方法,帮助您顺利完成DNS修改。
十二、如何恢复默认DNS设置
如果在修改Win10系统的DNS设置后,出现了网络连接问题或者其他不适应的情况,我们可以通过恢复默认DNS设置来解决问题。具体方法是打开网络连接属性,进入IPv4协议设置界面,选择“自动获取DNS服务器地址”,然后点击“确定”按钮保存设置。
十三、注意事项与常见误区
在修改Win10系统的DNS设置时,我们需要注意一些事项,以避免一些常见的误区。例如,不要随意选择不可信的公共DNS服务器,避免影响网络安全性。
十四、常用公共DNS服务器推荐
本节将介绍一些常用的公共DNS服务器,并提供其具体的配置信息,以供参考。您可以根据实际需求选择合适的公共DNS服务器。
十五、
通过修改Win10系统的DNS设置,我们可以轻松优化网络连接,加快上网速度,提升网络安全。希望本文的教程能够帮助您解决网络连接问题,享受更快速、更稳定、更安全的网络体验。
标签: #修改