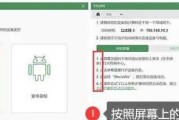在现代社会中,屏幕录制成为了许多人日常工作和学习中必不可少的一项功能。而对于苹果用户来说,掌握如何设置苹果屏幕录制功能是非常重要的。本文将为大家详细介绍如何进行设置和使用苹果屏幕录制,帮助大家更好地利用这一功能。
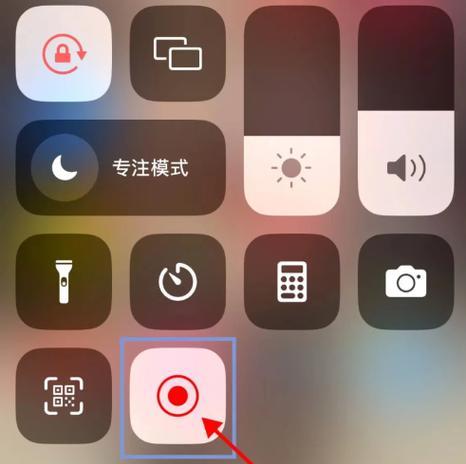
了解屏幕录制的作用及优势
1.屏幕录制的作用和优势是什么?
屏幕录制可以帮助用户在记录屏幕内容的同时,也可以捕捉到鼠标操作、音频和视频内容等多种元素,方便用户进行回放、编辑和分享。
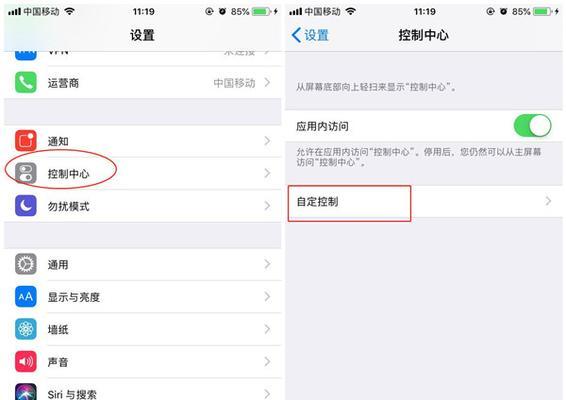
打开“控制中心”进行设置
2.如何打开“控制中心”?
在苹果设备上,向上滑动屏幕底部即可打开“控制中心”。
3.如何添加“屏幕录制”到“控制中心”?
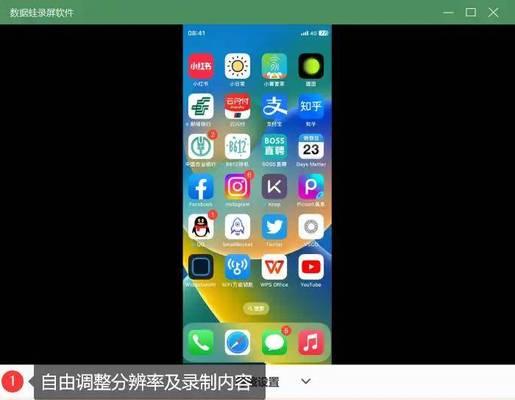
在“控制中心”中找到“自定义控件”,点击“+”号,将“屏幕录制”添加到列表中。
进行屏幕录制设置
4.如何进入“屏幕录制”设置界面?
在“控制中心”中长按“屏幕录制”按钮。
5.如何选择录制声音?
点击“麦克风”按钮,根据需要选择是否录制声音。
6.如何调整画质和帧率?
点击“屏幕录制”按钮右上方的“微笑脸”图标,选择画质和帧率。
7.如何启用/禁用画中画功能?
在“屏幕录制”设置界面中,点击“画中画”,选择是否启用该功能。
开始进行屏幕录制
8.如何开始屏幕录制?
在“控制中心”中点击“屏幕录制”按钮即可开始录制。
9.如何暂停/继续屏幕录制?
在录制过程中,通过点击“红色按钮”进行暂停或继续录制。
10.如何结束屏幕录制?
在“控制中心”中再次点击“屏幕录制”按钮或者通过状态栏上的红色条进行结束。
查看和分享录制的视频
11.如何查看录制的视频?
在相册中找到录制的视频,点击即可进行播放。
12.如何分享录制的视频?
在相册中找到录制的视频,点击分享按钮,选择分享方式即可。
使用建议和注意事项
13.录制前需要注意什么?
在开始录制前,确保设备电量充足,关闭不必要的通知和背景应用。
14.如何提高录制的效果?
尽量选择清晰的画质和较高的帧率,保持良好的光线条件,避免屏幕闪烁或抖动。
15.如何优化录制的声音?
在录制时,尽量避免背景噪音,使用外置麦克风可以提高录制的声音质量。
通过本文的介绍,我们了解到了如何设置苹果屏幕录制功能,并且掌握了操作的步骤和注意事项。希望大家能够利用好这一功能,提升工作和学习效率。
标签: #苹果屏幕录制