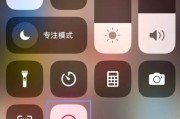苹果设备自带的屏幕录制功能让我们能够方便地记录屏幕上的操作、游戏过程等,然而,很多人对如何设置苹果屏幕录制并不了解。本文将详细介绍如何设置苹果屏幕录制,并提供一些使用技巧,帮助您更好地利用这一功能。
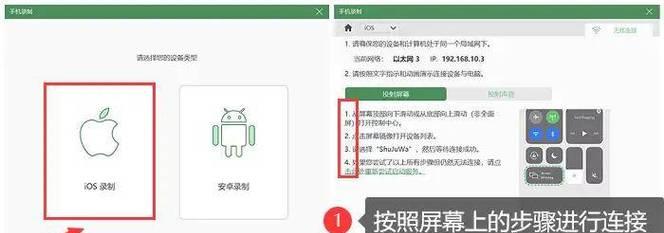
打开控制中心,找到屏幕录制
在主屏幕上向上滑动,打开控制中心,然后找到屏幕录制按钮,点击进入设置界面。
开启屏幕录制功能
在屏幕录制设置界面中,点击“屏幕录制”按钮,屏幕右上角将出现一个红色的录制图标,表示屏幕录制功能已开启。
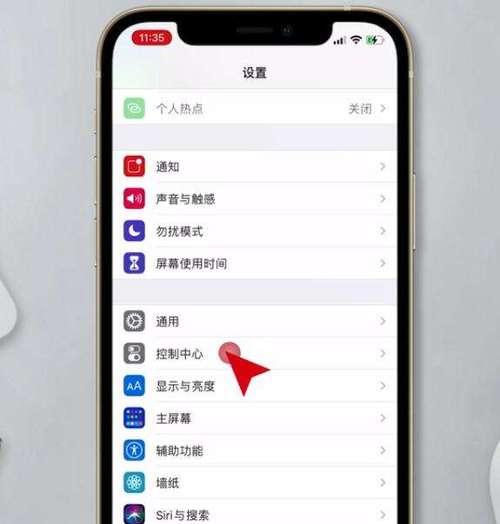
调整录制设置
点击屏幕右上角的录制图标,可以调整一些录制设置,例如麦克风开关、画质设置等。
开始屏幕录制
点击屏幕右上角的录制图标后,手机屏幕会有3秒的倒计时,然后开始录制当前屏幕上的操作。
录制过程中的常用操作
在屏幕录制过程中,您可以通过点击红色录制图标停止录制,或者通过点击控制中心上的蓝色录制条暂停和继续录制。
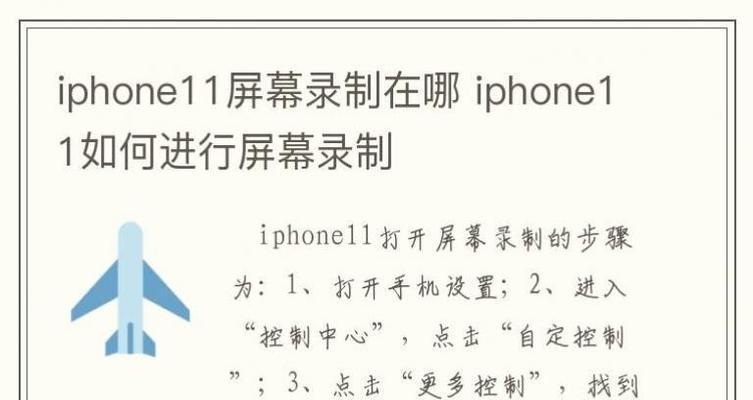
结束屏幕录制
当您完成需要录制的操作后,点击红色录制图标停止录制。系统将自动保存录制的视频文件到相册中。
查看和编辑录制的视频
进入相册,找到刚刚录制的视频,您可以通过点击编辑按钮对视频进行剪辑、添加文字、加入背景音乐等操作。
分享和保存录制的视频
完成视频编辑后,您可以选择分享到社交平台,也可以保存到iCloud云盘或其他存储设备中。
使用技巧一:画面放大功能
在屏幕录制过程中,您可以使用放大手势(双指捏合)来放大画面,以便更清楚地展示操作过程。
使用技巧二:画中画功能
苹果设备支持画中画功能,您可以在录制过程中通过悬浮窗口显示自己的面部表情或其他画面,增强视觉效果。
使用技巧三:语音解说
若您需要在录制过程中进行语音解说,可以开启麦克风功能,并注意保持清晰的语音录制。
使用技巧四:手势操作展示
若您需要展示某些手势操作(如滑动、点击等),可以通过调整录制画质和放大功能,使得观看者更容易观察到这些细节。
使用技巧五:外接显示器
若您想将屏幕录制展示到外接显示器上,可以通过将设备与外接显示器连接并进行屏幕镜像来实现。
使用技巧六:选择合适的录制场景
在选择录制场景时,应尽量避免过暗或过亮的环境,并注意避免出现干扰物(如反光)。
通过本文的教程,您已经学会了如何设置苹果屏幕录制,并获得了一些使用技巧。希望这些内容能够帮助您更好地利用苹果设备的屏幕录制功能,记录并分享您的操作和创意。
标签: #苹果屏幕录制