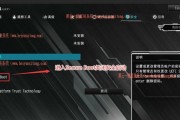当你在使用技嘉主板时,你可能会遇到需要设置AHCI(高级主机控制器接口)模式的情况。AHCI模式可提供更好的性能和兼容性,因此值得将硬盘驱动器设置为AHCI模式。但是,对于一些没有太多计算机知识的用户来说,这可能会变得有些困难。本文将详细介绍如何在技嘉主板上设置AHCI模式,并提供一步一步的指导,以确保你能顺利地完成此操作。
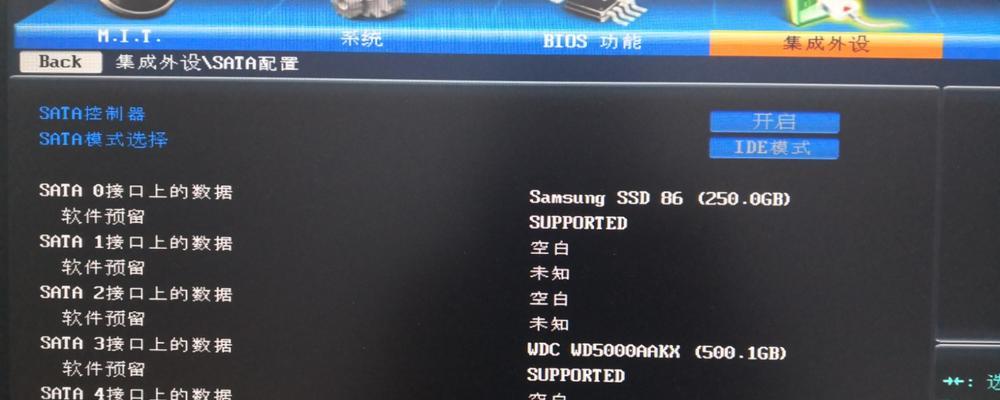
了解AHCI模式
AHCI模式是一种现代存储控制器操作模式,它提供了许多优势,包括更好的性能和更好的兼容性。在这种模式下,硬盘驱动器可以更有效地与操作系统进行通信,并支持更多的高级功能,如NCQ(NativeCommandQueuing)。
检查技嘉主板型号
在开始设置AHCI之前,首先需要确认你的技嘉主板型号。你可以在主板上找到型号标签,或者查看技嘉官方网站上的支持页面以获取相关信息。确保你有正确的型号信息后,才能继续进行设置。
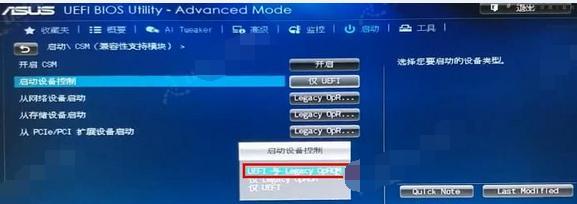
进入BIOS设置
要进入BIOS设置,你需要在开机时按下相应的按键,如Delete、F2或F12,这取决于你的技嘉主板型号。在BIOS设置中,你可以对计算机硬件进行配置和调整。
寻找存储设置选项
在BIOS设置中,你需要找到存储设置选项。这通常位于"Advanced"(高级)或"Storage"(存储)选项下,但不同的技嘉主板可能有所不同。浏览菜单以找到相关选项,并进入存储设置界面。
选择硬盘驱动器
在存储设置界面中,你将看到连接到主板的所有硬盘驱动器。找到你想要启用AHCI模式的硬盘驱动器,并选择它。你可能需要使用方向键或鼠标来选择。

更改模式为AHCI
一旦选择了硬盘驱动器,你需要更改其工作模式为AHCI。通常,在模式选项中,你可以看到IDE(兼容模式)和AHCI两个选项。选择AHCI选项,并确认更改。
保存并退出BIOS设置
在更改完硬盘驱动器的模式后,确保保存你的更改。在BIOS设置界面中,你可以找到相应的选项来保存设置。保存后,退出BIOS设置界面,并重新启动计算机。
安装AHCI驱动程序
一旦你的计算机重新启动,它将开始使用AHCI模式。然而,为了获得最佳性能,你可能需要安装相应的AHCI驱动程序。这些驱动程序通常可以在技嘉官方网站上下载。
下载正确的AHCI驱动程序
在技嘉官方网站上,找到与你的主板型号和操作系统兼容的AHCI驱动程序,并下载它们。确保你选择正确的驱动程序版本,以避免出现兼容性问题。
安装AHCI驱动程序
安装AHCI驱动程序与安装其他软件并没有太大的区别。运行下载的驱动程序安装程序,并按照提示完成安装过程。一旦安装完成,你的计算机将能够充分发挥AHCI模式的优势。
检查AHCI模式是否成功启用
为了确保AHCI模式已成功启用,你可以重新启动计算机并进入BIOS设置。在存储设置界面中,检查硬盘驱动器的模式是否显示为AHCI。如果是,那么恭喜你,AHCI模式已成功启用。
备份数据
在进行任何关键操作之前,备份你的数据是十分重要的。设置AHCI模式有可能涉及到重新分区或重新安装操作系统,确保你的重要数据已备份,以防发生意外情况。
注意兼容性问题
在启用AHCI模式后,某些操作系统可能会遇到兼容性问题。在更改模式之前,确保你的操作系统支持AHCI,并且有相应的驱动程序可用。
享受AHCI带来的性能提升
一旦成功启用AHCI模式,你将能够享受到更好的性能和更好的兼容性。AHCI模式可以提高硬盘驱动器的读写速度,并为高级功能提供支持,使你的计算机更加快速和稳定。
通过本文的教程,你现在应该知道如何在技嘉主板上设置AHCI模式了。记住,在进行任何硬件设置之前备份数据非常重要,以防出现意外情况。启用AHCI模式可以提高硬盘驱动器的性能和兼容性,让你的计算机更加出色。现在,你可以尝试按照本文的步骤来设置AHCI模式了。祝你成功!
标签: #技嘉主板