技嘉主板作为一款知名的主板品牌,其AHCI模式的设置可以显著提升硬盘的性能和稳定性。本文将为您详细介绍如何在技嘉主板上设置AHCI模式,以获得更好的计算体验。
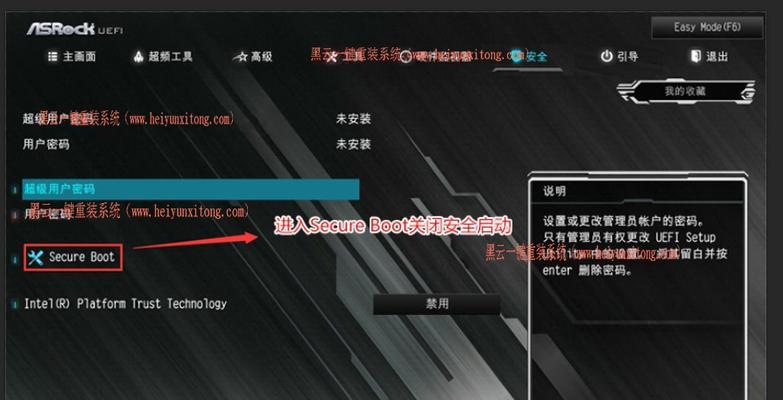
一、了解AHCI模式
1.什么是AHCI模式?
在技嘉主板上,AHCI(AdvancedHostControllerInterface)模式是一种高级主机控制器接口,用于管理硬盘和固态硬盘的数据传输。通过启用AHCI模式,可以提高硬盘的性能,并为其它高级功能提供支持。
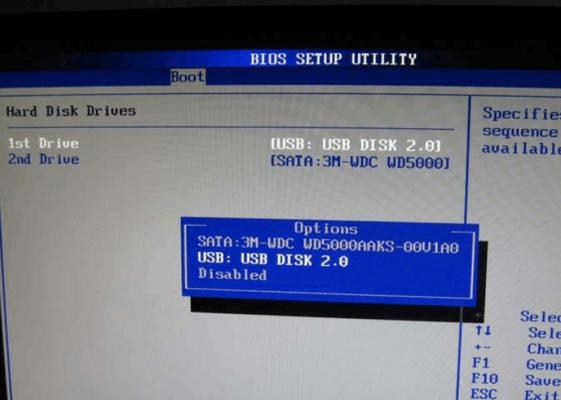
2.AHCI与IDE模式有何区别?
IDE(IntegratedDriveElectronics)模式是一种传统的硬盘接口模式,而AHCI模式则是一种更先进的接口模式。与IDE模式相比,AHCI模式支持更高的传输速度和更多的功能选项,能够提供更好的性能和稳定性。
二、准备工作
3.确认主板型号

在设置AHCI模式之前,首先需要确认您所使用的技嘉主板型号。可以通过查看主板上的标识或在BIOS中查找主板信息来确定。
4.了解操作系统兼容性
在设置AHCI模式之前,还需要确保您的操作系统支持AHCI模式。大多数现代操作系统都支持AHCI,但在一些较旧的操作系统上可能会遇到兼容性问题。
三、设置AHCI模式
5.进入BIOS设置
重新启动您的计算机并按下指定的按键(通常是Del键或F2键)进入BIOS设置界面。具体的按键可能因不同的技嘉主板型号而有所不同,请查阅您的主板用户手册以获取准确的信息。
6.找到SATA设置选项
在BIOS设置界面中,使用方向键导航到"Advanced"(高级)或类似的选项,并找到与SATA相关的设置选项。这可能被标记为"SATAConfiguration"、"SATAMode"或类似的名称。
7.切换到AHCI模式
进入SATA设置选项后,将其切换为AHCI模式。在技嘉主板上,这通常是通过选择"SATAMode"并将其更改为"AHCI"来完成。
8.保存并退出设置
完成AHCI模式的设置后,使用相应的按键保存更改并退出BIOS设置界面。通常,这可以通过选择"SaveandExit"(保存并退出)或类似的选项来完成。
四、操作系统兼容性处理
9.开机时按下相应按键
重新启动计算机后,在操作系统开始加载之前,按下指定的按键(通常是F8键或类似)进入引导选项菜单。不同的操作系统可能有不同的按键,请在启动时查看屏幕上的提示信息。
10.进入安全模式
在引导选项菜单中,选择进入"SafeMode"(安全模式)。这将启动操作系统的安全模式,允许您在更改硬件设置后进行相应的调整。
11.安装AHCI驱动程序
在安全模式下,打开设备管理器并找到"SATAAHCIController"(SATAAHCI控制器)。右键单击该设备并选择"Updatedriver"(更新驱动程序)。按照向导的指示完成驱动程序的安装。
12.重启计算机
完成AHCI驱动程序的安装后,重新启动计算机。操作系统将以AHCI模式启动,并开始发挥更好的性能和稳定性。
五、
通过本文所述的步骤,您可以轻松地在技嘉主板上设置AHCI模式。启用AHCI模式后,您的硬盘将获得更好的性能和稳定性,提升计算机的整体体验。确保在设置AHCI模式之前了解您的主板型号和操作系统兼容性,并按照步骤进行设置和安装驱动程序,以确保一切顺利。开始享受更快、更稳定的硬盘性能吧!
标签: #技嘉主板









