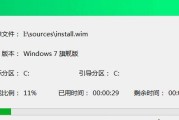在计算机使用中,遇到系统崩溃或者出现其他问题时,我们通常会需要使用启动盘来修复。而大白菜系统作为一款稳定且易用的操作系统,越来越受到用户的喜爱。本文将教你如何制作一个可靠稳定的大白菜U盘启动盘,以便在需要时能够轻松修复你的计算机。
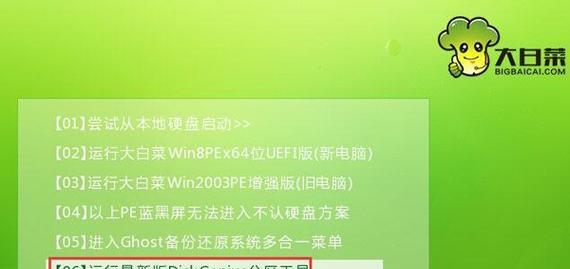
一、选择合适的U盘容量
二、备份重要数据
三、下载大白菜系统镜像文件
四、下载并安装Rufus启动盘制作工具
五、打开Rufus工具,选择U盘和镜像文件
六、设置分区方案和文件系统
七、启动盘格式化和创建
八、等待格式化和写入过程完成
九、设置计算机启动项
十、重启计算机并进入BIOS
十一、选择U盘作为启动项
十二、保存设置并重启计算机
十三、进入大白菜系统安装界面
十四、根据提示进行大白菜系统的安装
十五、成功制作大白菜U盘启动盘的注意事项
1.选择合适的U盘容量:根据大白菜系统镜像文件的大小,选择一个足够大的U盘容量。一般来说,8GB以上的U盘容量是比较合适的选择。
2.备份重要数据:在制作启动盘之前,务必备份好U盘中的重要数据,因为在制作过程中会将U盘格式化,导致所有数据丢失。
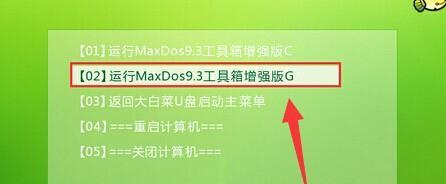
3.下载大白菜系统镜像文件:在大白菜官网或者其他可靠的下载网站上下载最新的大白菜系统镜像文件,并保存到电脑中的一个易于找到的位置。
4.下载并安装Rufus启动盘制作工具:Rufus是一款免费且功能强大的启动盘制作工具,可以帮助我们快速制作大白菜U盘启动盘。在官网上下载Rufus并安装到电脑中。
5.打开Rufus工具,选择U盘和镜像文件:打开Rufus工具后,首先要选择正确的U盘,在"Device"下拉菜单中选择你要制作启动盘的U盘。
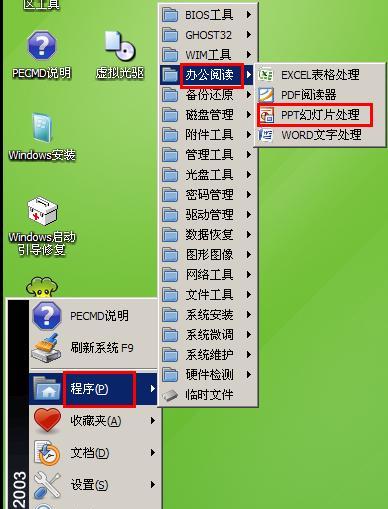
6.设置分区方案和文件系统:在Rufus工具界面的"Partitionscheme"选项中,选择"M.B.R"(适用于BIOS+UEFI)或"GPT"(适用于UEFI)作为分区方案。在"Filesystem"选项中,选择"FAT32"作为文件系统。
7.启动盘格式化和创建:点击Rufus界面下方的"Start"按钮,Rufus将开始格式化U盘并写入大白菜系统镜像文件。这个过程可能需要一些时间,请耐心等待。
8.等待格式化和写入过程完成:在这个过程中,Rufus会显示进度条和相关信息,一般不需要进行额外的操作。等待格式化和写入过程完成后,Rufus会提示制作启动盘成功。
9.设置计算机启动项:在制作启动盘的同时,我们还需要设置计算机的启动项,使其能够从U盘启动。具体的操作方法可以参考计算机的说明手册或者通过搜索引擎查找。
10.重启计算机并进入BIOS:保存好计算机的设置后,重启计算机,并在开机时按下相应的按键(一般是F2、F12或者Del键)进入BIOS设置界面。
11.选择U盘作为启动项:在BIOS设置界面中,找到"Boot"或"启动选项"相关的选项,并将U盘作为第一启动项。保存设置后,退出BIOS。
12.保存设置并重启计算机:在保存好BIOS设置后,重启计算机。计算机将会从U盘启动,进入大白菜系统的安装界面。
13.进入大白菜系统安装界面:根据大白菜系统的安装向导,选择安装选项和语言等相关设置,进入大白菜系统的安装界面。
14.根据提示进行大白菜系统的安装:在安装界面中,按照提示进行大白菜系统的安装。根据个人需求选择分区方案、安装目录等设置,然后等待安装过程完成。
15.成功制作大白菜U盘启动盘的注意事项:在使用大白菜U盘启动盘时,需要注意保护好U盘的安全,避免病毒感染或者数据丢失。同时,在使用启动盘修复计算机时,务必注意备份好重要数据,以免造成不可逆的损失。
通过本文的教程,我们学习了如何制作一个可靠稳定的大白菜U盘启动盘。制作启动盘需要选择合适的U盘容量、备份重要数据、下载大白菜系统镜像文件、使用Rufus工具进行格式化和写入、设置计算机启动项等步骤。制作好启动盘后,我们可以方便地使用它来修复计算机问题,享受大白菜系统带来的稳定和易用性。记得在使用启动盘时要注意保护好U盘的安全,并备份好重要数据,以免发生意外。
标签: #大白菜盘启动盘