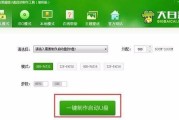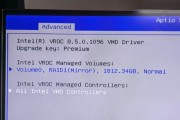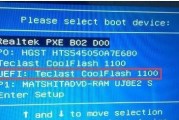在现如今高速发展的科技时代,电脑操作系统的更新换代非常频繁,许多用户需要重新安装系统来获得更好的使用体验。而大白菜U盘作为一款简单易用、功能强大的启动盘制作工具,为我们的系统安装提供了极大的便利。本文将为大家介绍如何使用大白菜U盘制作启动盘,并详细讲解每个步骤的操作方法。
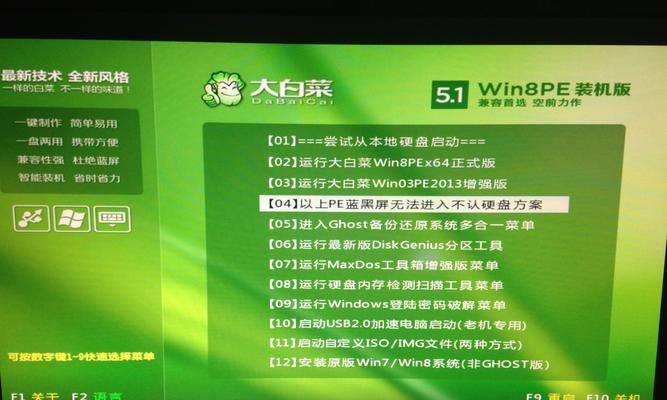
一、下载并安装大白菜U盘制作工具
二、选择合适的系统镜像文件
三、插入U盘并打开大白菜U盘制作工具
四、选择U盘制作方式为“从镜像文件安装到U盘”
五、选择系统镜像文件所在路径
六、选择要安装的目标U盘
七、设置U盘分区方案
八、格式化U盘并开始制作启动盘
九、等待制作过程完成
十、设置电脑启动项为U盘启动
十一、重启电脑并进入U盘启动界面
十二、选择系统安装方式并按照提示操作
十三、等待系统安装完成
十四、重启电脑并进入安装好的新系统
十五、系统安装后的注意事项与常见问题解决方法
第一段:下载并安装大白菜U盘制作工具,可在官方网站或软件下载站进行下载。
第二段:选择合适的系统镜像文件,根据个人需求选择相应的操作系统版本以及位数。
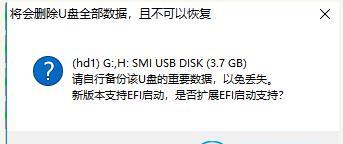
第三段:插入U盘并打开大白菜U盘制作工具,确保U盘与电脑连接正常。
第四段:选择U盘制作方式为“从镜像文件安装到U盘”,以保证正常制作启动盘。
第五段:选择系统镜像文件所在路径,可以通过浏览文件夹选择或直接拖拽文件到工具中。

第六段:选择要安装的目标U盘,确保选择正确的U盘设备。
第七段:设置U盘分区方案,可以选择默认方案或手动分区。
第八段:格式化U盘并开始制作启动盘,确认操作后等待制作过程开始。
第九段:等待制作过程完成,时间长短取决于系统镜像文件大小和电脑性能。
第十段:设置电脑启动项为U盘启动,以便在重启时能够从U盘启动。
第十一段:重启电脑并进入U盘启动界面,按照提示进入安装程序。
第十二段:选择系统安装方式并按照提示操作,如分区、选择安装路径等。
第十三段:等待系统安装完成,时间长短根据电脑性能和安装内容的多少而定。
第十四段:重启电脑并进入安装好的新系统,验证系统安装成功与否。
第十五段:系统安装后的注意事项与常见问题解决方法,如驱动安装、激活等。
通过大白菜U盘制作工具,我们可以轻松地制作出启动盘并安装新的操作系统。只需按照上述步骤,选择合适的镜像文件和U盘设备,进行简单的设置与操作,即可完成整个安装过程。大白菜U盘在实际使用中也经常被推荐,它不仅操作简单方便,而且稳定性较高,是安装系统的好助手。希望本教程能够帮助到有需要的读者,让大家能够轻松享受到更好的操作系统体验。
标签: #大白菜盘