在日常工作和生活中,我们经常需要使用打印机来完成各种打印任务,然而对于一些刚接触电脑的人来说,打印机的安装和设置可能会显得有些困难。本篇文章将为大家详细介绍如何在Windows系统下正确安装打印机,帮助大家轻松实现打印需求。
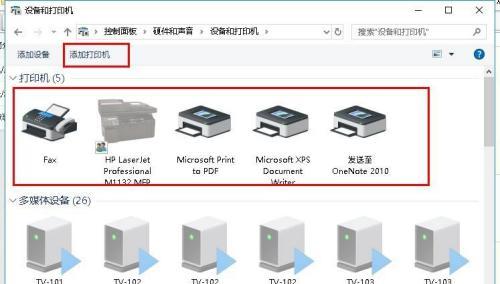
1.确认打印机型号与系统兼容性
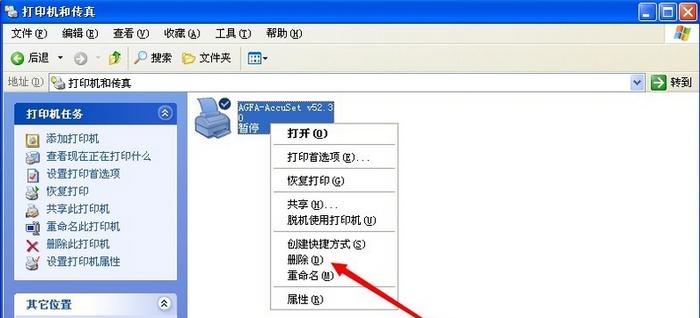
在安装打印机之前,首先需要确认所购买的打印机型号与当前使用的Windows系统兼容。通过查阅打印机说明书或者官方网站可以了解到详细的兼容性信息。
2.连接打印机与电脑
使用USB线缆或者网络连接将打印机与电脑进行连接。如果是USB连接,确保将USB线缆插入电脑的USB接口,并将另一端插入打印机的USB接口。如果是网络连接,则需要确保打印机与电脑在同一网络中,并按照说明书设置好网络连接。
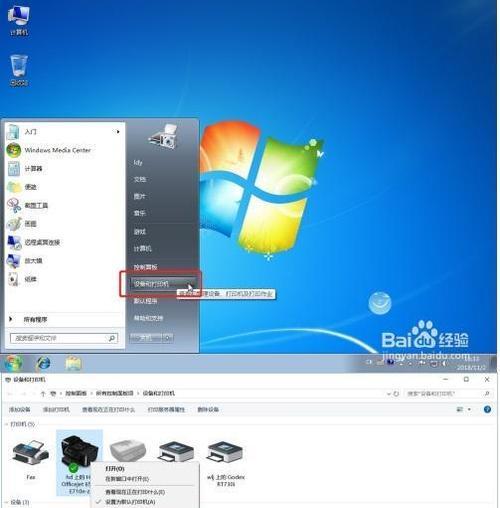
3.打开Windows系统设置
点击电脑桌面左下角的“开始”按钮,然后选择“设置”选项,进入Windows系统设置界面。
4.进入设备管理器
在Windows系统设置界面中,点击“设备”选项,进入设备管理器。
5.添加新设备
在设备管理器中,点击“添加打印机或扫描仪”的选项,系统将自动搜索附近的打印机设备。
6.选择打印机
在搜索结果中,选择要安装的打印机设备,并点击“下一步”按钮。
7.安装驱动程序
根据系统提示,选择合适的驱动程序进行安装。可以选择从官方网站下载最新的驱动程序,也可以使用系统自带的驱动程序。
8.设置默认打印机
安装完成后,进入Windows系统设置界面,在设备管理器中找到已安装的打印机设备,并将其设置为默认打印机。
9.测试打印
在安装完成并设置好默认打印机后,可以进行一次测试打印,确保打印机能够正常工作。
10.高级设置
通过进入打印机属性,可以对打印机进行更多的高级设置,如纸张大小、打印质量等。
11.驱动程序更新与维护
定期检查打印机官方网站,了解最新的驱动程序更新信息,并及时进行更新。同时,保持打印机清洁,避免灰尘积累影响打印质量。
12.打印机共享设置
如果需要在多台电脑上共享使用打印机,可以在打印机属性中进行共享设置,确保其他电脑能够访问并使用该打印机。
13.打印机故障排除
在使用过程中,可能会遇到一些打印机故障,如打印机无法连接、无法正常打印等。可以通过查看Windows系统的错误提示、检查打印机设置等方式进行故障排除。
14.打印机安全设置
为了确保打印机的安全性,可以设置密码保护、限制打印权限等安全措施,防止未经授权的人员进行非法使用。
15.
通过以上步骤,我们可以轻松地在Windows系统下安装并设置好打印机,满足日常的打印需求。打印机的正确安装和设置是我们高效工作和生活的基础,希望本文的教程能够对大家有所帮助。如果遇到任何问题,可以查阅打印机说明书或咨询相关技术支持人员。祝愿大家在使用打印机时顺利无阻!
标签: #打印机安装

