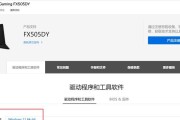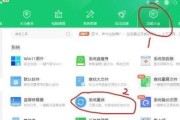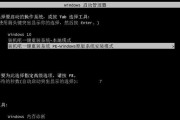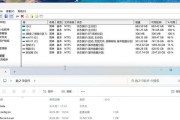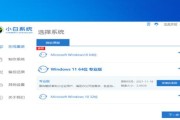随着时间的推移,我们的电脑系统可能会出现各种问题,导致运行速度变慢或者出现其他异常状况。在这种情况下,重新安装操作系统是解决问题的一种常见方法。本文将详细介绍Win10系统重装后的设置步骤及注意事项,帮助用户快速恢复并优化电脑系统。
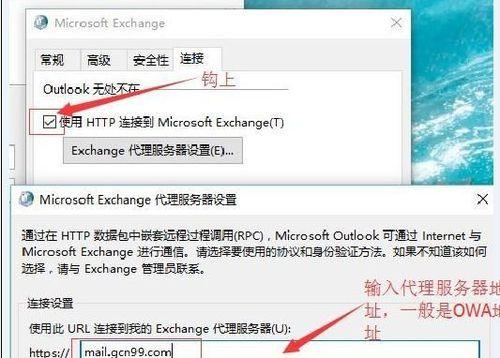
备份重要数据
在进行系统重装之前,首先应该备份所有重要的个人文件和数据。这包括文档、照片、视频、音乐等。在重装过程中,所有原有文件都会被删除,如果没有备份,将会永久丢失。
收集驱动程序
在开始安装之前,需要收集好所需的驱动程序。可以从电脑制造商的官方网站下载最新的驱动程序,确保系统能够正常运行。常见的驱动程序包括显卡驱动、声卡驱动、网卡驱动等。
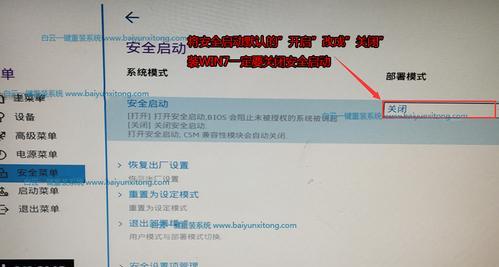
制作安装媒介
下一步是制作安装媒介。可以选择使用U盘或者DVD制作安装盘。需要下载并运行Windows10媒体创建工具,按照提示进行操作。制作完成后,将安装盘插入电脑,并重新启动。
进入BIOS设置
在重新启动后,需要进入BIOS设置来调整启动顺序。一般来说,按下电脑开机时的指定按键(通常是DEL或F2)可以进入BIOS设置。在设置中将启动顺序调整为先从U盘或DVD启动。
开始系统安装
重启电脑后,系统将会自动从安装盘启动,并进入安装界面。按照提示选择语言、时区和键盘布局等信息。然后点击“下一步”继续安装。
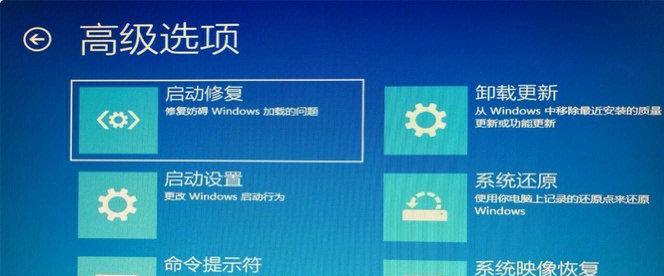
选择自定义安装
在安装类型选择界面,选择“自定义:只安装Windows(高级)”选项。这将允许对硬盘进行分区和格式化操作。
创建新分区
现在需要创建一个新分区来安装系统。点击“新建”按钮,设置新分区的大小(建议至少50GB),然后点击“应用”进行分区。
格式化分区
在新建分区完成后,点击分区,然后选择“格式化”。这将清除分区上的所有数据,并为系统准备一个干净的空间。
安装系统
选中刚才创建的分区,并点击“下一步”开始安装系统。安装过程可能需要一些时间,请耐心等待。
设置用户名和密码
在安装完成后,系统会要求设置用户名和密码。请设置一个易于记忆但又相对安全的密码,并确保记住。
更新系统
安装完系统后,第一件事就是更新系统。打开“设置”菜单,选择“更新和安全”,然后点击“检查更新”。下载并安装最新的补丁程序,以确保系统的安全和稳定。
安装驱动程序
更新完系统后,需要安装之前收集好的驱动程序。运行驱动程序安装程序,并按照提示进行操作。驱动程序安装完成后,重启电脑。
优化系统设置
在重新启动后,进入系统设置界面,对一些基本设置进行优化。包括调整电源计划、关闭自动更新、设置防火墙和杀毒软件等。
恢复个人数据
现在可以将之前备份的个人文件和数据恢复到电脑上。将备份文件复制到相应的文件夹中,并确保一切恢复正常。
安装常用软件
最后一步是安装常用软件。根据个人需求,选择并下载所需的软件,并按照安装向导进行操作。常见的软件包括浏览器、办公套件、媒体播放器等。
通过本文的教程,我们详细了解了Win10系统重装后的设置步骤及注意事项。从备份数据到驱动程序的安装,再到系统优化和个人数据的恢复,每个步骤都需要仔细操作。希望本文能够帮助读者成功进行系统重装,并使电脑系统重新焕发出活力。
标签: #系统重装