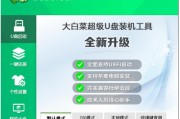随着技术的不断进步,许多用户倾向于使用U盘来安装操作系统。而以晨枫U盘启动4.0作系统是一种常见的选择。本文将为您详细介绍如何使用晨枫U盘启动4.0进行操作系统的安装,让您在几个简单的步骤内完成安装,轻松畅享新系统的强大功能。
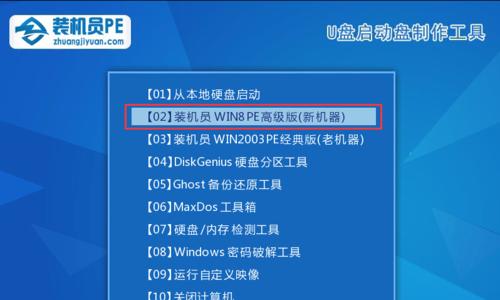
准备工作:下载以晨枫U盘启动4.0软件及相关系统镜像文件
在开始之前,您需要确保已经下载并安装了以晨枫U盘启动4.0软件,并且准备好了待安装的操作系统镜像文件。
制作晨枫U盘启动盘:选择合适的U盘进行制作
您需要准备一根容量大于8GB的U盘,并插入到电脑的USB接口上。打开以晨枫U盘启动4.0软件,选择相应的U盘,并点击制作按钮,等待制作完成。

设置BIOS:进入电脑的BIOS设置界面
重启电脑,在开机时按下相应的按键进入BIOS设置界面。一般来说,可以按下Del、F2、F10等键进入BIOS设置界面。在BIOS设置界面中,找到引导选项,并将U盘设为第一引导项。
保存设置并重启:使BIOS设置生效
在BIOS设置界面中,找到保存设置并重启选项,并选择确认保存设置。重启电脑使BIOS设置生效。
进入晨枫U盘启动界面:选择启动选项
重启后,您会看到晨枫U盘启动界面,选择相应的启动选项并按下Enter键。
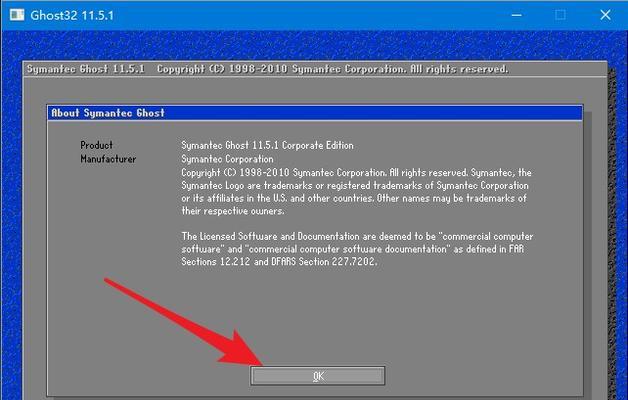
选择系统镜像文件:导入待安装的操作系统
在晨枫U盘启动界面中,选择导入系统镜像文件,然后找到您之前准备好的操作系统镜像文件并选择导入。
选择安装方式:全新安装或升级安装
在导入系统镜像文件后,您需要选择安装方式。如果您想进行全新安装,请选择全新安装;如果您想升级已有的操作系统,请选择升级安装。
选择安装目标:选择安装系统的磁盘分区
在选择安装方式后,您需要选择安装系统的磁盘分区。根据您的需求和磁盘情况,选择合适的磁盘分区,并进行格式化。
开始安装系统:等待系统安装完成
在完成磁盘分区后,点击开始安装按钮,系统将开始进行安装。这个过程可能需要一些时间,请耐心等待系统安装完成。
系统配置:设置语言、区域和个人账户等信息
安装完成后,系统会要求您进行一些配置,如选择语言、区域和个人账户等信息。根据您的个人喜好和需求进行相应设置。
完成设置:等待系统进行最后的配置
在完成系统配置后,系统会自动进行最后的配置工作。这个过程可能需要一些时间,请耐心等待系统完成最后的设置。
重启电脑:重新启动已安装好的操作系统
点击重启按钮,电脑将重新启动。此时,您已成功使用晨枫U盘启动4.0制作并安装了新的操作系统。
体验新系统:畅享强大功能和优质体验
现在,您可以开始畅享新的操作系统带来的强大功能和优质体验了。尽情地使用吧!
注意事项:备份重要数据,谨慎操作
在进行操作系统安装前,请务必备份重要数据,以免造成数据丢失。在操作过程中,请谨慎操作,以免不必要的麻烦和损失。
简单易懂的U盘启动4.0系统安装教程
通过本文的教程,您学会了如何使用晨枫U盘启动4.0制作并安装操作系统。这是一个简单易懂的教程,希望能帮助到您。享受新操作系统的同时,也请牢记备份数据和谨慎操作的重要性。祝您使用愉快!
标签: #晨枫盘启动