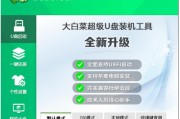在使用电脑的过程中,有时我们可能会遇到系统无法正常启动的问题,这时候就需要借助U盘来进行系统启动修复。而晨枫U盘作为一款专业的系统启动工具,其操作简便、功能强大,可以帮助用户快速解决系统启动问题。本文将详细介绍晨枫U盘的使用方法,帮助读者轻松应对系统启动困扰。
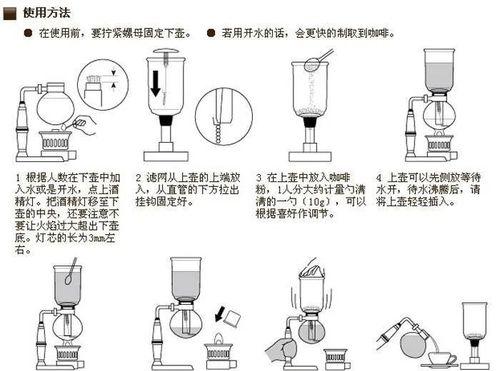
文章目录:
1.确保你拥有一台可靠的电脑和一根可用的U盘
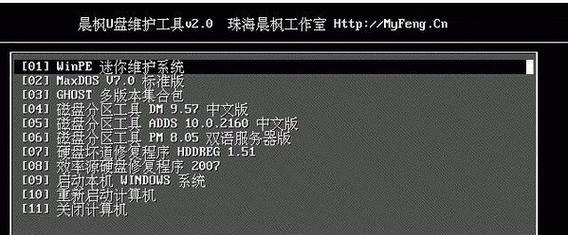
2.下载并安装晨枫U盘制作工具
3.打开晨枫U盘制作工具,选择合适的操作系统版本
4.将U盘插入电脑,并选择对应的U盘驱动器
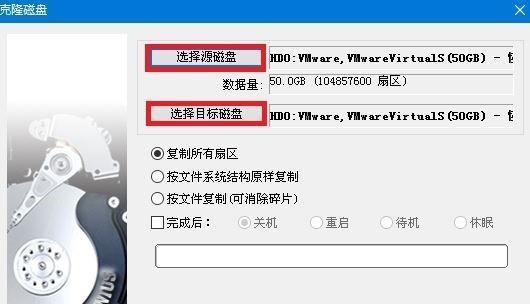
5.点击“开始制作”按钮,等待制作完成
6.设置电脑从U盘启动
7.进入BIOS设置界面,找到启动选项
8.将U盘设为第一启动项,并保存设置
9.重启电脑,按照提示键进入晨枫U盘启动界面
10.选择相应的系统修复工具,如系统还原或磁盘检测工具
11.根据具体情况进行系统修复或数据恢复操作
12.完成修复后,重新设置电脑启动顺序
13.将U盘从电脑中拔出
14.测试系统是否正常启动
15.使用晨枫U盘的注意事项和常见问题解答
内容详述:
1.确保你拥有一台可靠的电脑和一根可用的U盘:确保电脑硬件没有故障,同时选择一根容量足够的U盘作为启动介质。
2.下载并安装晨枫U盘制作工具:前往晨枫官方网站下载并安装晨枫U盘制作工具,确保下载安装的是最新版本。
3.打开晨枫U盘制作工具,选择合适的操作系统版本:双击打开晨枫U盘制作工具,并从界面中选择需要使用的操作系统版本。
4.将U盘插入电脑,并选择对应的U盘驱动器:将准备好的U盘插入电脑的USB接口,并在晨枫U盘制作工具中选择对应的U盘驱动器。
5.点击“开始制作”按钮,等待制作完成:点击晨枫U盘制作工具界面上的“开始制作”按钮,开始制作晨枫U盘启动盘,并耐心等待制作过程完成。
6.设置电脑从U盘启动:重启电脑,按下相应按键进入BIOS设置界面。
7.进入BIOS设置界面,找到启动选项:在BIOS设置界面中,通过方向键找到“启动”选项。
8.将U盘设为第一启动项,并保存设置:在“启动”选项中,将U盘设为第一启动项,并保存设置。
9.重启电脑,按照提示键进入晨枫U盘启动界面:重启电脑后,按照屏幕上的提示键进入晨枫U盘启动界面。
10.选择相应的系统修复工具,如系统还原或磁盘检测工具:根据需要,选择晨枫U盘启动界面上提供的不同系统修复工具。
11.根据具体情况进行系统修复或数据恢复操作:根据系统启动问题的具体情况,使用相应的工具进行修复或数据恢复操作。
12.完成修复后,重新设置电脑启动顺序:修复完成后,重启电脑,并进入BIOS设置界面,将电脑启动顺序恢复为原来的设置。
13.将U盘从电脑中拔出:确保系统正常启动后,安全地将U盘从电脑中拔出。
14.测试系统是否正常启动:重新启动电脑,测试系统是否能够正常启动。
15.使用晨枫U盘的注意事项和常见问题解答:介绍晨枫U盘的一些使用注意事项,并解答读者常见的疑问和问题。
使用晨枫U盘可以帮助我们解决系统启动问题,操作简便快捷。通过本文介绍的步骤,读者可以轻松制作晨枫U盘启动盘,并根据具体情况进行系统修复操作,从而解决系统启动困扰。记住使用晨枫U盘时需注意的细节和常见问题的解决方法,可以让您更好地应对未来可能出现的系统启动问题。
标签: #晨枫盘启动