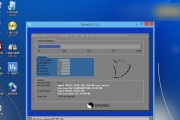在UEFI(统一扩展固件接口)出现之前,BIOS是主要用于启动和初始化计算机硬件的固件接口。但随着技术的发展,UEFI逐渐取代了传统的BIOS,成为新一代的固件接口标准。本文将教你如何使用UEFI启动XP装机系统,让你的装机过程更简便高效。
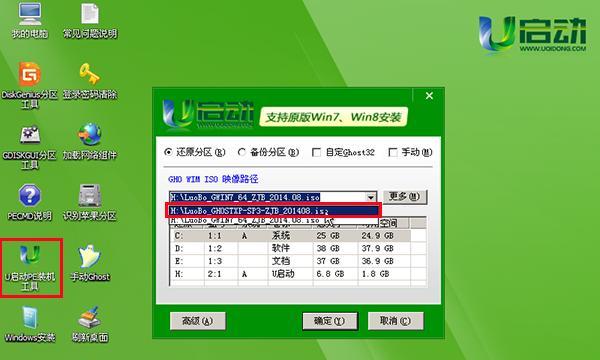
UEFI简介
1.1UEFI的定义和作用
UEFI是一种新型的固件接口标准,用于替代BIOS,并提供更加灵活和强大的功能。它能够支持更大容量的硬盘驱动器、更高分辨率的图形界面和更强大的安全性。
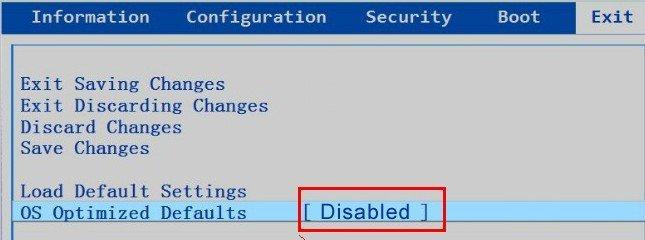
1.2UEFI与BIOS的区别
UEFI和BIOS最大的区别在于启动方式和图形界面。UEFI采用全新的启动方式,能够更快地启动系统,而且支持GPT磁盘分区表。此外,UEFI还拥有更加现代化和友好的图形界面,方便用户进行设置和操作。
准备工作
2.1确认计算机支持UEFI
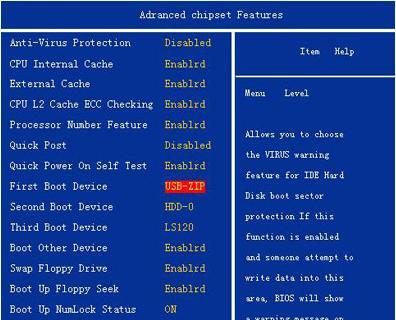
需要确认你的计算机是否支持UEFI。可以在BIOS设置中查找相关选项,或者查看计算机的型号和厂商的官方网站。
2.2下载XP系统镜像文件
在安装XP系统之前,需要先下载XP系统的镜像文件。可以从官方渠道下载,或者从可信赖的第三方网站获取。
UEFI设置
3.1进入UEFI设置界面
通过按下计算机开机时显示的按键(通常是DEL、F2或F12)进入UEFI设置界面。具体的按键可能因计算机品牌和型号而有所不同。
3.2修改启动顺序
在UEFI设置界面中,找到启动选项,并将UEFI启动设备移到首位。这样设置后,计算机将会优先从UEFI启动。
创建引导盘
4.1准备U盘和引导工具
使用U盘制作引导盘是安装XP系统的常用方法。需要准备一个容量足够的U盘,并下载一个合适的引导工具。
4.2制作引导盘
将U盘插入电脑,并运行下载的引导工具。按照工具的提示,选择XP系统镜像文件和目标U盘,并开始制作引导盘。
UEFI启动XP系统
5.1插入引导盘
将制作好的引导盘插入计算机,并重启计算机。
5.2选择启动设备
在计算机重启时,按下对应的按键进入启动菜单。选择U盘作为启动设备,然后按下回车键。
安装XP系统
6.1开始安装
计算机将会从U盘启动,并进入XP系统安装界面。按照提示,选择合适的语言、时间和键盘布局,然后点击下一步继续安装过程。
6.2硬盘分区
在硬盘分区界面,选择一个合适的分区方案,或者创建新的分区。选择主分区进行安装。
完成安装
7.1等待安装完成
XP系统的安装过程将会自动进行,需要耐心等待。
7.2进行系统设置
安装完成后,根据个人需求进行系统设置,如输入用户名、设置密码等。
通过本文的指导,你已经了解了如何使用UEFI启动XP装机系统。相比传统的BIOS启动方式,UEFI能够提供更多的功能和便利性。希望本教程能够帮助你顺利完成XP系统的安装,并在日常使用中获得更好的体验。
标签: #???????