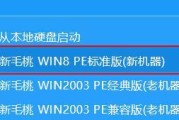惠普笔记本电脑是市场上备受欢迎的品牌之一,许多人在购买后可能会需要重新安装系统。而使用U盘装系统是一种方便快捷的方法。本文将详细介绍如何使用惠普笔记本电脑的U盘进行系统安装,供大家参考。
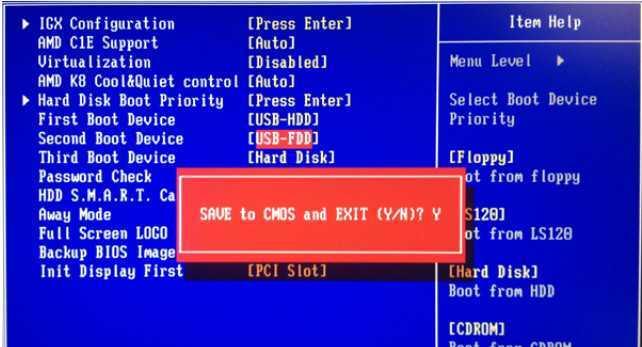
选择合适的U盘和系统镜像文件
在使用U盘装系统之前,我们首先要选择一个适合的U盘,并下载合适版本的操作系统镜像文件。
备份重要数据
在安装系统之前,我们要记得备份重要数据。因为系统安装过程中会格式化硬盘,所以备份是非常必要的。
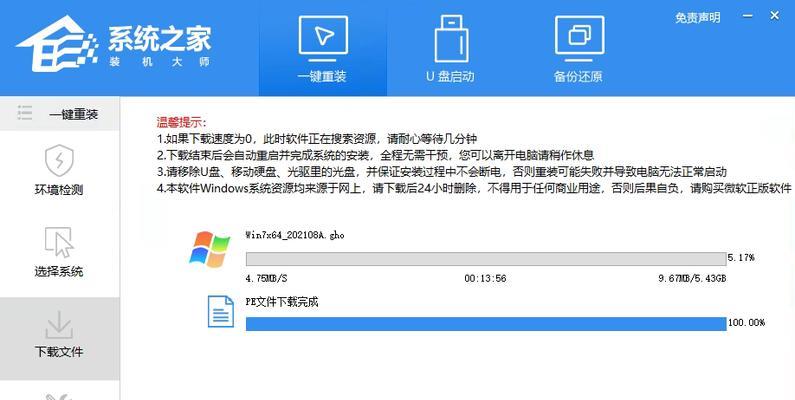
制作U盘启动盘
将选好的U盘插入电脑,并使用专业的制作启动盘软件将系统镜像文件写入U盘,制作成启动盘。
调整BIOS设置
在启动电脑时,按下相应的快捷键进入BIOS设置界面,并将启动选项中的U盘设置为首选启动项。
重启电脑并进入U盘安装界面
完成BIOS设置后,重启电脑,即可进入U盘的安装界面。
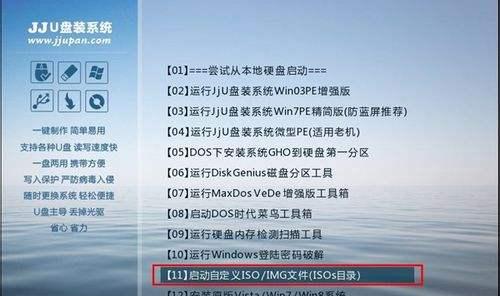
选择系统安装方式
在安装界面上,我们可以选择不同的安装方式,如全新安装、升级安装等。根据实际需求选择适合自己的方式。
进行分区和格式化
在安装系统之前,我们需要对硬盘进行分区和格式化。可以选择自动分区或手动分区,根据需要进行操作。
开始系统安装
确认分区和格式化设置后,就可以开始系统的安装了。耐心等待系统安装完成。
输入激活码和设置用户名密码
在系统安装完成后,需要输入激活码和设置用户名密码。根据系统提示进行相应操作。
安装驱动程序
系统安装完成后,我们还需要安装相应的驱动程序,以确保硬件正常工作。
更新系统补丁
安装好驱动程序后,还需要更新系统补丁,以获取最新的功能和修复漏洞。
安装常用软件
系统更新完成后,可以根据个人需求安装一些常用软件,以提高电脑的使用体验。
优化系统设置
在系统安装完成后,我们还可以进行一些优化设置,如关闭不必要的自启动程序、清理垃圾文件等,以提升系统性能。
恢复备份数据
在安装系统后,可以将之前备份的数据进行恢复,确保重要数据的完整性。
系统安装完成,享受新系统
经过以上步骤,我们成功地使用惠普笔记本电脑的U盘进行了系统安装。现在,就可以尽情享受新系统带来的便利和快捷了。
通过本文的介绍,我们了解到了使用惠普笔记本电脑U盘装系统的详细步骤。希望读者们能够根据本文提供的指导,顺利完成系统安装,并在新系统中享受到更好的使用体验。
标签: #惠普笔记本电脑