在购买一台新的惠普笔记本电脑后,你可能需要安装操作系统。传统的光盘安装方式已经逐渐被U盘安装取代,因为使用U盘安装系统更方便、更快捷。本文将为大家详细介绍如何在惠普笔记本电脑上使用U盘安装系统的步骤和注意事项。
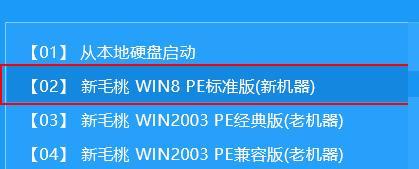
1.准备工作:购买合适的U盘并制作启动盘
在开始之前,你需要准备一个容量足够大的U盘,并通过官方渠道下载操作系统镜像文件。使用专业的U盘启动盘制作工具将镜像文件写入U盘中。
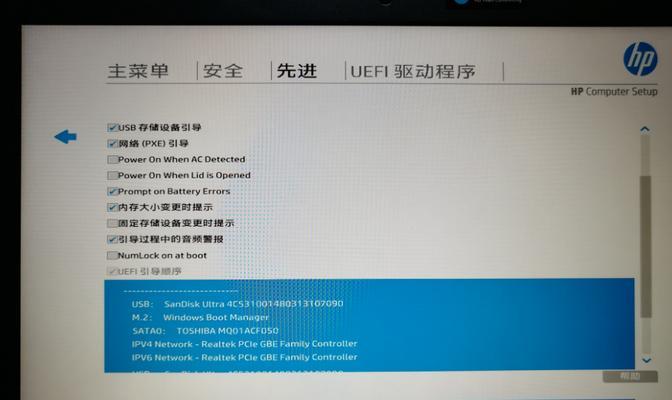
2.设置惠普笔记本电脑的启动顺序
进入BIOS设置界面,将U盘设置为首先启动的设备。通常,可以通过按下“F2”、“F10”、“ESC”等键进入BIOS设置界面,具体操作方式可以查阅惠普笔记本电脑的用户手册或者咨询客服。
3.插入U盘启动系统
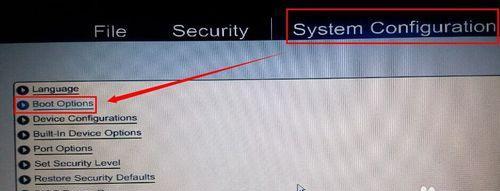
在将U盘插入惠普笔记本电脑后,重启电脑。此时,电脑将会从U盘启动,并进入系统安装界面。
4.选择安装语言和时间格式
在系统安装界面上,你可以根据自己的需求选择合适的安装语言和时间格式,然后点击“下一步”继续。
5.接受许可协议
阅读并接受操作系统的许可协议。只有在同意了协议内容之后,才能继续进行安装。
6.选择安装方式
在此步骤中,你需要选择是进行新的系统安装还是升级已有系统。如果你的笔记本电脑是全新的,选择新的系统安装即可。
7.选择系统安装位置
在此界面上,你可以选择将操作系统安装在哪个分区或者硬盘上。如果你只有一个分区或者硬盘,那么默认选项即可。
8.开始系统安装
点击“开始安装”按钮后,系统将会开始进行安装过程。这个过程可能需要一些时间,请耐心等待。
9.安装过程中的设置
在安装过程中,系统可能会要求你设置一些个性化选项,例如输入用户名、设置密码等。按照系统提示完成这些设置即可。
10.安装完成后的重启
安装过程完成后,系统将会提示你重新启动电脑。点击“重启”按钮,让系统进入新安装的操作系统。
11.进行系统配置
在首次启动新系统时,系统会引导你进行一些基本的配置,例如选择时区、连接Wi-Fi等。根据自己的需求完成这些配置即可。
12.更新系统和驱动
安装完成后,为了保证系统的稳定和安全,你可以通过系统自带的更新功能或者惠普官方网站下载最新的系统更新和驱动程序。
13.安装必备软件
在系统安装完成后,你可能还需要安装一些常用的软件,例如浏览器、办公套件等。根据自己的需求下载并安装这些软件。
14.数据迁移和备份
如果你在安装系统之前有重要的数据,记得提前进行备份。如果需要将数据从旧系统迁移到新系统,可以使用专业的数据迁移工具。
15.注意事项和常见问题
在使用U盘安装系统的过程中,可能会遇到一些问题,例如启动失败、镜像文件损坏等。请注意备份数据、检查镜像文件的完整性,并随时查阅惠普官方的技术支持文档以解决遇到的问题。
使用U盘安装系统是一种便捷高效的方式,让惠普笔记本电脑在短时间内完成系统安装。只要按照本文所述的步骤进行操作,并注意一些注意事项,相信你能顺利完成系统安装,让你的惠普笔记本电脑焕发新的生机。
标签: #惠普笔记本电脑







