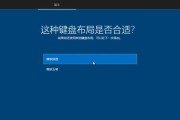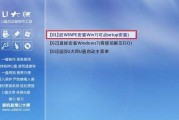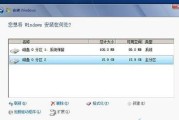在电脑安装系统时,我们通常会使用光盘或U盘进行安装。而使用U盘来启动并手动安装系统是一种更加便捷和快速的方法。本文将详细介绍如何使用U盘启动手动安装系统。
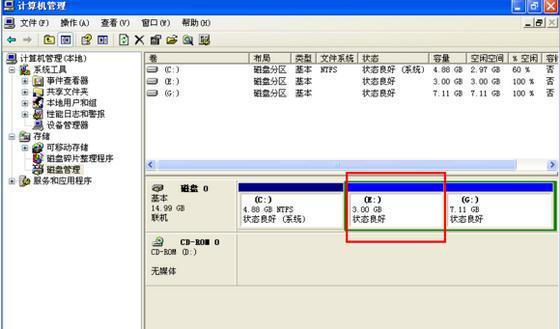
1.检查U盘容量和格式
2.准备系统安装镜像文件

3.格式化U盘并创建启动盘
4.设置BIOS启动顺序为U盘优先
5.进入系统安装界面
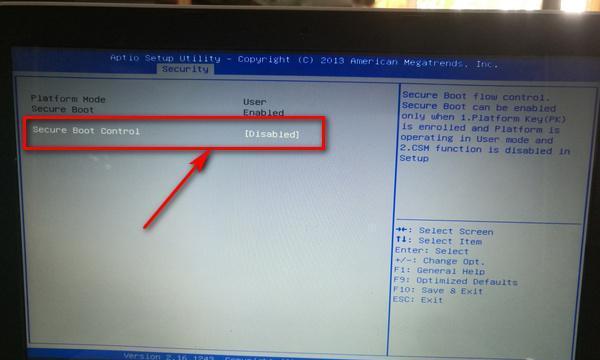
6.选择语言和地区设置
7.选择安装类型
8.选择安装位置
9.格式化分区并进行系统安装
10.安装完成后重启电脑
11.设置系统首次运行选项
12.安装系统所需驱动程序
13.更新系统和安装必要的软件
14.配置系统设置和个性化选项
15.备份系统及重要文件
1.检查U盘容量和格式:确保U盘容量足够以存储系统安装镜像文件,同时检查U盘是否被正确格式化为FAT32或NTFS格式。
2.准备系统安装镜像文件:从官方或可信赖的网站上下载系统安装镜像文件,如Windows10的ISO文件。
3.格式化U盘并创建启动盘:使用电脑自带的格式化工具将U盘格式化,并使用专业的U盘启动制作工具,将系统安装镜像文件写入U盘。
4.设置BIOS启动顺序为U盘优先:重启电脑,进入BIOS设置界面,将U盘设为第一启动项。
5.进入系统安装界面:保存BIOS设置后,重启电脑,系统会自动从U盘启动,进入系统安装界面。
6.选择语言和地区设置:根据个人需要选择合适的语言和地区设置。
7.选择安装类型:根据需求选择“自定义”或“快速”安装类型。
8.选择安装位置:选择将系统安装在哪个磁盘分区上,或者进行新建分区。
9.格式化分区并进行系统安装:对选定的磁盘分区进行格式化,并将系统文件安装到该分区上。
10.安装完成后重启电脑:等待系统文件复制完毕后,电脑会自动重启。
11.设置系统首次运行选项:根据个人需求设置时间、键盘布局等首次运行选项。
12.安装系统所需驱动程序:根据硬件设备,安装系统所需的驱动程序。
13.更新系统和安装必要的软件:联网后,进行系统更新,并安装常用的软件和工具。
14.配置系统设置和个性化选项:根据个人喜好,进行系统设置和个性化选项的配置。
15.备份系统及重要文件:为了防止数据丢失,及时备份系统和重要文件,以备不时之需。
通过本文的教程,你可以了解到如何使用U盘启动手动安装系统。这一方法比传统的光盘安装更加方便快捷。希望本文对你在安装系统时有所帮助。
标签: #盘启动安装