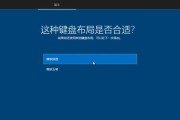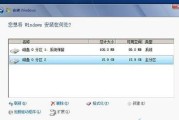在安装操作系统时,使用U盘启动ISO镜像文件是一种方便快捷的方式。通过本文,您将学习到如何利用U盘来启动ISO镜像文件并成功安装Win7系统。以下是15个的标题和内容,每个使用长句描述详细内容。
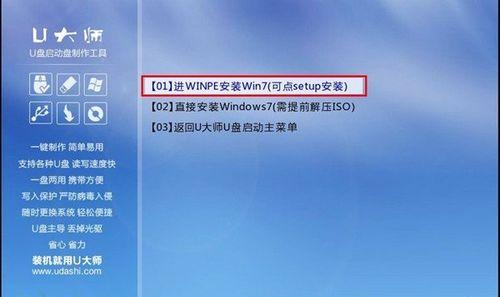
1.准备工作
在开始之前,确保您已经准备好一台可用的计算机、一个空白U盘(容量不小于8GB)以及所需的Win7ISO镜像文件。
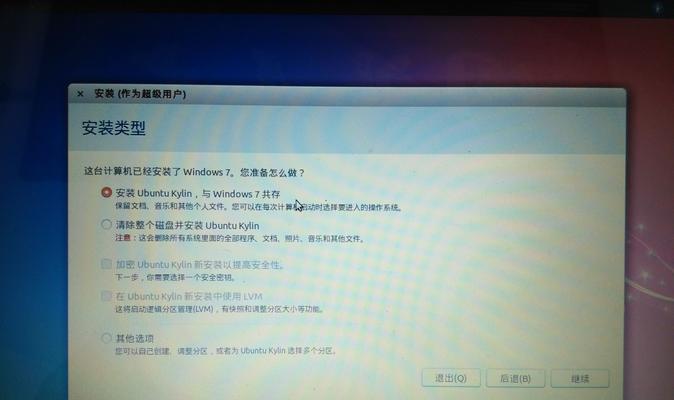
2.下载和准备Win7ISO镜像文件
从官方或可信赖的网站下载Win7ISO镜像文件。一旦下载完成,确保文件保存在一个易于访问的位置,并确保文件名无误。
3.插入U盘并格式化

将空白U盘插入计算机的USB接口,并确保没有重要数据存在于U盘上。打开计算机资源管理器,在“我的电脑”中找到U盘并右键单击,选择“格式化”。
4.创建可引导的U盘
打开一个命令提示符窗口(以管理员身份运行),键入“diskpart”,然后按下Enter键。在命令提示符中,输入“listdisk”以列出计算机上的所有磁盘。
5.选择正确的磁盘
查找您插入的U盘的磁盘编号,并使用“selectdiskX”命令(X为磁盘编号)选择U盘作为目标磁盘。
6.清除U盘数据
使用“clean”命令清除U盘中的所有数据,确保U盘是空白的。
7.创建分区
使用“createpartitionprimary”命令创建一个新的主分区,并使用“active”命令将其设置为活动分区。
8.格式化分区
键入“formatfs=ntfsquick”命令以快速格式化U盘上的新分区。
9.分配驱动器号
使用“assign”命令为新分区分配一个驱动器号。
10.复制ISO文件到U盘
打开一个新的文件资源管理器窗口,并将Win7ISO镜像文件复制到U盘的根目录中。
11.完成U盘制作
一旦复制完成,关闭所有窗口,并确保安全地从计算机中拔出U盘。
12.设置计算机从U盘启动
重新启动计算机,在启动过程中按下相应的按键(通常是F12、F11或Esc键)进入启动菜单。选择U盘作为首选启动设备。
13.安装Win7系统
系统将从U盘启动,跳过按键选择菜单后,您将进入Win7安装界面。按照屏幕上的指示完成系统安装。
14.重新启动计算机
安装完成后,系统会要求您重新启动计算机。按照指示重新启动计算机,并拔出U盘以确保从已安装的系统启动。
15.恭喜完成安装
恭喜您成功地使用U盘启动ISO镜像文件并安装了Win7系统!现在您可以开始享受新的操作系统带来的功能和优势。
通过本文,您学习了如何使用U盘启动ISO镜像文件,并详细了解了每个步骤的操作。跟随本文的指导,您可以轻松地安装Win7系统,并享受其提供的便利与功能。快速而安全地启动ISO镜像文件将为您带来更好的用户体验,同时节省时间和精力。现在,您已经具备了使用U盘启动ISO镜像文件安装Win7系统的知识,让我们开始吧!
标签: #盘启动安装