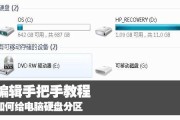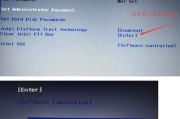在日常使用电脑的过程中,我们经常需要对硬盘进行分区来管理和存储文件。而在Window10系统下,利用U盘进行分区操作是一种方便快捷的方法。本文将介绍如何利用U盘在Window10系统下进行分区,帮助读者轻松实现分区操作,提高电脑的存储和管理效率。

准备工作
确保你已经准备好了一个可用的U盘,并且其中没有重要的数据。接着,将U盘插入电脑的USB接口。
备份重要数据
在进行分区操作之前,务必备份你电脑上的重要数据。因为分区操作可能会导致数据丢失或损坏,所以提前备份是非常必要的。
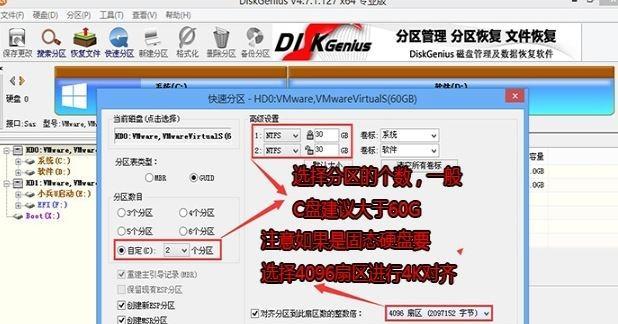
打开磁盘管理工具
点击开始菜单,并输入“磁盘管理”。在搜索结果中选择“磁盘管理”,这将打开Window10系统自带的磁盘管理工具。
选择分区的磁盘
在磁盘管理工具中,你可以看到电脑中所有的硬盘和分区。选择你要进行分区的磁盘,并右键点击它,在弹出菜单中选择“新建简单卷”。
设置分区大小
在新建简单卷的向导中,你可以设置分区的大小。根据你的需求来确定分区的大小,然后点击下一步。
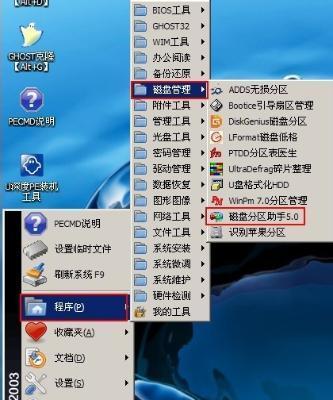
选择分区盘符
为新的分区选择一个盘符,这将作为该分区在电脑中的标识。你可以从可用的盘符中选择一个,然后点击下一步。
格式化分区
在格式化分区的界面中,你可以选择文件系统、分配单元大小以及分区的名称。一般情况下,选择默认选项即可,然后点击下一步。
完成分区操作
在完成向导的界面上,你可以查看所有设置的信息。确认无误后,点击“完成”按钮,系统将开始执行分区操作。
等待分区完成
分区操作可能需要一些时间来完成,具体时间长短取决于你的硬盘大小和电脑性能。请耐心等待,直到操作完成。
检查分区是否成功
在磁盘管理工具中,你可以看到新建的分区是否成功创建,并且状态为“健康”。如果一切正常,说明分区操作成功。
使用新的分区
现在,你可以开始将文件和数据存储到新的分区中,以提高电脑的存储和管理效率。
注意事项
在使用分区后,务必注意定期备份重要数据,并定期清理垃圾文件,以保证分区的正常运行和电脑的高效使用。
其他磁盘管理功能
除了分区操作,磁盘管理工具还提供了其他实用的功能,如扩展分区、收缩分区、合并分区等。你可以根据需要进一步管理你的磁盘。
解决常见问题
在分区操作中,可能会遇到一些问题,比如分区失败、分区被错误地删除等。不用担心,你可以通过磁盘管理工具来解决这些问题。
通过利用U盘进行分区操作,我们可以轻松实现对电脑硬盘的管理和存储。希望本文的教程能帮助到读者,并提高你的电脑使用效率。记得备份数据,谨慎操作,享受分区带来的便利吧!
通过本文的教程,你学会了如何利用U盘在Window10系统下进行分区操作。这种简单的方法可以帮助你高效地管理和存储电脑文件。记得备份重要数据,并随时注意分区的运行状况。希望这篇教程对你有所帮助,祝愉快地使用你的电脑!
标签: #分区教程