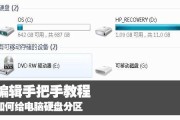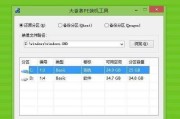随着科技的发展,海尔笔记本已经成为了许多人日常工作和学习的必备工具。然而,随之而来的一个问题就是磁盘空间不足。本文将为您详细介绍如何使用Win10分区功能,以便更好地管理海尔笔记本的磁盘空间。
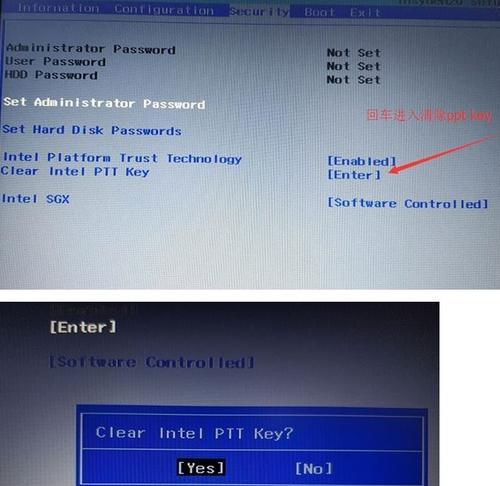
1.分区前的准备工作:备份重要数据
在进行分区之前,务必要备份重要的数据。分区过程中可能会引起数据丢失或损坏的风险,所以在操作之前进行数据备份是非常重要的。
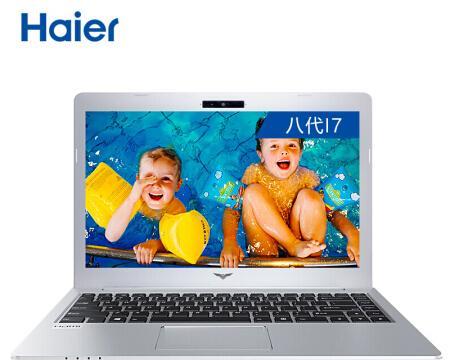
2.了解Win10分区功能的作用和原理
Win10分区功能是Windows10操作系统中的一项重要功能,它可以将一个物理磁盘分割成多个逻辑驱动器,从而更好地管理磁盘空间。通过分区,您可以将操作系统、程序和数据分别存放在不同的分区中,提高磁盘空间的利用率。
3.打开磁盘管理工具

要开始进行分区操作,首先需要打开磁盘管理工具。您可以通过按下Win+X键,然后选择“磁盘管理”来打开磁盘管理工具。
4.创建一个新的分区
在磁盘管理工具中,您可以看到当前的磁盘布局和分区情况。要创建一个新的分区,您可以选择一个未分配的磁盘空间,然后右键点击它并选择“新建简单卷”。
5.设置新的分区大小和文件系统
在创建新的分区时,您需要设置分区的大小和文件系统。您可以根据自己的需要调整分区的大小,并选择合适的文件系统(如NTFS或FAT32)。
6.格式化新的分区
在设置完分区大小和文件系统后,您需要对新的分区进行格式化。格式化将会清除该分区上的所有数据,所以在进行格式化之前请确保已经备份了重要数据。
7.建立分区标签
为了方便管理和识别不同的分区,您可以为每个分区设置一个标签。标签可以是任意文本,比如“系统分区”、“媒体存储”等等。
8.调整已有分区的大小
除了创建新的分区,Win10分区功能还可以帮助您调整已有分区的大小。您可以选择一个已有的分区,然后右键点击它并选择“收缩卷”或“扩展卷”,根据需要来调整分区的大小。
9.删除分区
如果您不再需要某个分区,可以选择该分区,右键点击并选择“删除卷”,从而删除该分区。请注意,在删除分区之前,请确保已经备份了该分区上的重要数据。
10.合并分区
如果您希望将两个相邻的分区合并成一个更大的分区,可以选择其中一个分区,右键点击并选择“扩展卷”,然后选择另一个相邻的分区作为目标。
11.分区操作的注意事项
在进行任何分区操作时,请务必注意备份重要数据,以避免数据丢失。同时,对于系统分区,最好不要进行过多的调整,以免导致系统无法正常启动。
12.定期整理磁盘空间
除了使用Win10分区功能来管理磁盘空间外,定期整理磁盘空间也是非常重要的。您可以使用Windows自带的磁盘清理工具或第三方工具来清理临时文件、垃圾文件等,从而释放更多的磁盘空间。
13.外接存储设备的利用
如果海尔笔记本的磁盘空间仍然不足,您还可以考虑使用外接存储设备,如移动硬盘或U盘来扩展可用空间。这样可以将一些不常用的文件和数据存储在外部设备上,从而节省笔记本的磁盘空间。
14.借助云存储服务
云存储服务也是一个不错的选择,您可以将一些文件和数据上传到云端,从而释放本地磁盘空间。著名的云存储服务商如Google云端硬盘、微软OneDrive等都提供了免费的存储空间。
15.
通过使用Win10分区功能,您可以轻松实现海尔笔记本的磁盘空间管理。同时,定期整理磁盘空间和利用外接存储设备或云存储服务也是非常有效的方法。希望本文能够帮助到您解决磁盘空间不足的问题,提升您的工作和学习效率。
标签: #分区教程