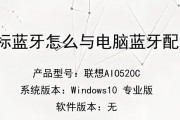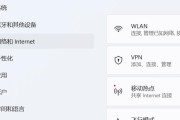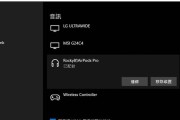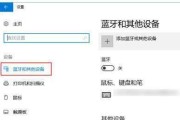在现代科技发展的浪潮下,蓝牙技术的普及与应用已经渗透到我们生活的方方面面。然而,对于很多人来说,如何在Windows7系统上正确连接电脑与蓝牙设备却成为一道难题。本文将以详细的步骤和图解为您演示如何在Windows7系统下轻松实现电脑与蓝牙设备的连接。

了解蓝牙设备
我们需要了解蓝牙设备的基本概念和特点,包括它们的种类、连接方式和使用场景。只有对蓝牙设备有一定的了解,才能更好地进行连接操作。
准备工作
在开始连接之前,我们需要确保电脑和蓝牙设备处于正常状态,并且已经安装了适当的驱动程序。同时,还需要确保电脑中的蓝牙功能已经开启。
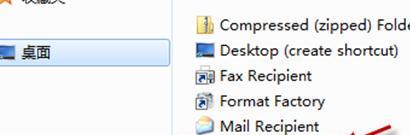
打开蓝牙设备窗口
在Windows7系统中,通过控制面板可以打开蓝牙设备窗口。我们可以通过点击开始菜单,然后选择控制面板,再找到蓝牙设备选项,从而打开蓝牙设备窗口。
搜寻蓝牙设备
在蓝牙设备窗口中,点击“添加设备”按钮,电脑将开始自动搜索附近的蓝牙设备。在搜索过程中,我们需要确保待连接的蓝牙设备处于可被搜索到的状态。
选择要连接的设备
搜索完毕后,电脑将列出所有找到的蓝牙设备。我们需要在列表中找到要连接的设备,并点击其名称以进行连接。
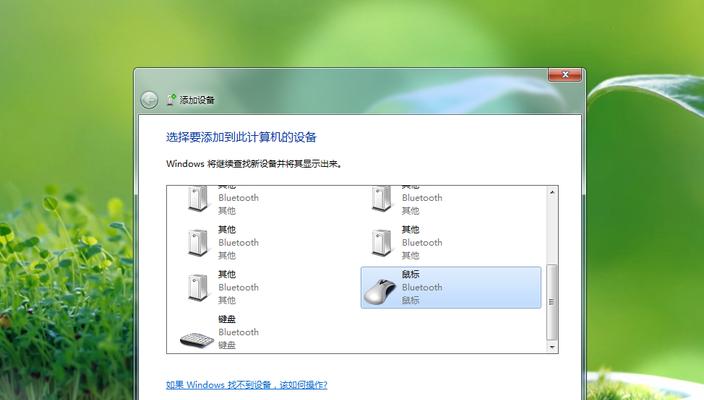
输入连接密码
在进行连接时,某些蓝牙设备需要输入连接密码。根据设备的要求,我们需要在电脑上输入正确的密码才能完成连接操作。
等待配对完成
完成密码输入后,电脑将与蓝牙设备进行配对操作。这个过程可能需要一些时间,请耐心等待。
设置连接参数
配对完成后,我们可以根据需要设置连接参数,比如音频输出设备、文件传输设置等等。根据蓝牙设备的功能不同,这些设置也会有所不同。
测试连接
在完成连接参数的设置后,我们需要进行一次连接测试,以确保电脑与蓝牙设备之间可以正常进行通信。可以尝试播放音频、传输文件等操作。
常见连接问题
在实际连接过程中,可能会遇到一些常见的问题,比如连接失败、连接不稳定等。在这一部分,我们将介绍一些常见问题的解决方法。
更新驱动程序
如果遇到连接问题,首先可以尝试更新电脑中的蓝牙驱动程序,以确保驱动程序与操作系统兼容性。
检查设备状态
如果问题依然存在,我们可以检查蓝牙设备的状态,包括电量、开关等。有时候,问题可能源于设备本身的故障。
排除干扰因素
其他无线设备、射频干扰以及距离限制等因素都可能影响蓝牙连接。我们需要排除这些干扰因素,并进行相应的调整。
重启设备和电脑
有时候,只需简单地重启蓝牙设备和电脑,就能解决连接问题。这是因为重新启动可以清除临时数据和错误状态。
通过本文的步骤指导,相信您已经掌握了在Windows7系统上连接电脑与蓝牙设备的技巧。蓝牙连接给我们的生活带来了更多的便利和乐趣,希望您在使用过程中能够顺利连接并享受科技带来的便利。
标签: #连接