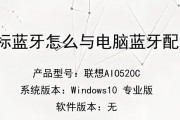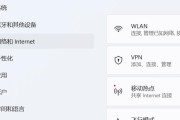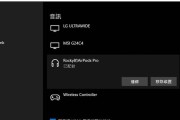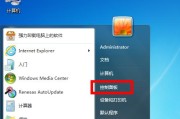现在,越来越多的人开始使用AirPods无线耳机,而不仅限于苹果设备的用户。对于Windows电脑用户来说,连接AirPods可能会有一些困扰。本文将为您介绍一种简单的方法,教您如何在几个简单步骤中成功将AirPods与Windows电脑进行连接。
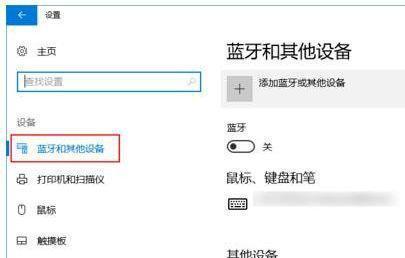
1.确保AirPods已处于配对模式
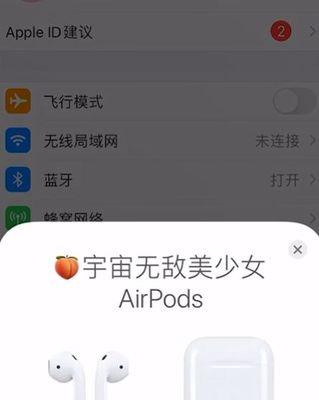
在第一次使用AirPods之前,您需要确保它们处于配对模式。此时,请打开AirPods盒子的盖子,并按住后面的配对按钮直到LED指示灯开始闪烁。
2.打开Windows电脑的蓝牙设置
在Windows电脑上,点击任务栏右下角的蓝牙图标,或者进入设置菜单并选择“设备”->“蓝牙和其他设备”。确保蓝牙功能已打开。
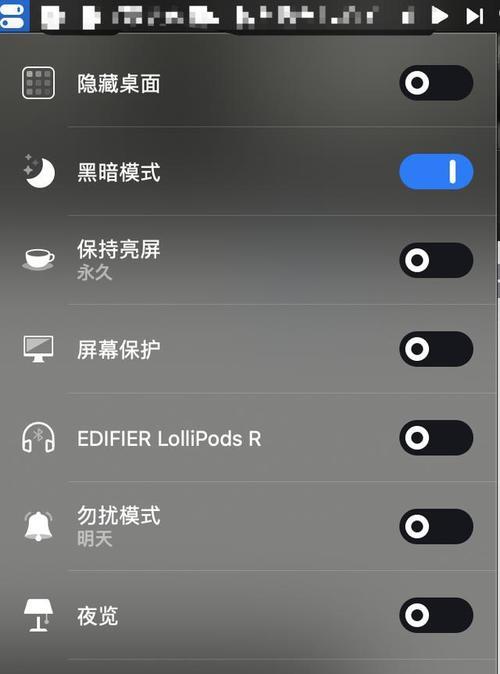
3.点击“添加Bluetooth或其他设备”
在蓝牙设置页面中,点击“添加Bluetooth或其他设备”按钮。这将启动一个向导程序,帮助您连接新设备。
4.选择“Bluetooth”
在向导程序中,选择“Bluetooth”选项以连接AirPods。
5.选择AirPods
在Windows电脑上,会显示可用的蓝牙设备列表。从中选择您的AirPods设备,并点击“下一步”。
6.等待连接完成
Windows电脑将尝试与您的AirPods进行配对并建立连接。这可能需要一些时间,请耐心等待。
7.输入配对码(如果需要)
如果连接过程中需要输入配对码,请按照屏幕上的提示进行操作。
8.完成连接
当成功建立连接后,Windows电脑将显示一个成功的提示。您现在可以享受使用AirPods与电脑进行音频播放或通话了。
9.调整音频设置
在成功连接后,您可能需要调整Windows电脑的音频设置以确保AirPods正常工作。请前往系统托盘上的音量图标并点击右键,选择“打开音量调节器”。
10.选择AirPods作为默认音频设备
在音量调节器中,点击“设备”下拉菜单,并选择您的AirPods设备作为默认音频设备。
11.检查音频输出
在设置完成后,播放一段音乐或视频以确保声音正常输出至AirPods。
12.调整其他音频设置(可选)
如果您想要更进一步地优化音频体验,可以调整其他音频设置,如增强音效或调整均衡器。
13.断开连接(可选)
如果您想要断开AirPods与Windows电脑的连接,可以在蓝牙设置中找到AirPods设备并点击“删除设备”。
14.重新连接
如果下次想要重新连接AirPods与Windows电脑,只需按照以上步骤再次进行配对即可。
15.结束语
现在,您已经学会了如何简单地将AirPods与Windows电脑进行连接。无论是用于音频播放还是通话,现在您可以随时随地享受AirPods带来的便利。试试这些步骤,并留下您的评论告诉我们您的体验如何吧!
通过本文所介绍的简单步骤,您可以轻松地将AirPods与Windows电脑进行连接。这使得在Windows电脑上使用AirPods成为可能,让您能够更好地享受无线耳机带来的便利。无论是用于听音乐、观看视频还是进行通话,都可以通过这种连接方式来实现。不再局限于苹果设备,现在是时候让您的AirPods和Windows电脑成为默契的搭档了!
标签: #连接