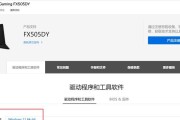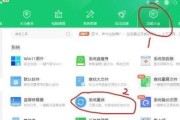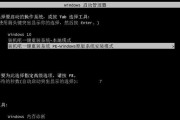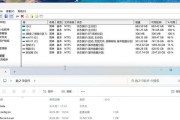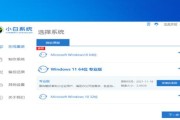当我们的电脑系统运行缓慢、出现各种故障时,常常需要进行系统重装来解决问题。本文将为大家详细介绍以重装Win7系统为例的步骤教程,帮助读者轻松搞定系统重装,让电脑焕然一新。
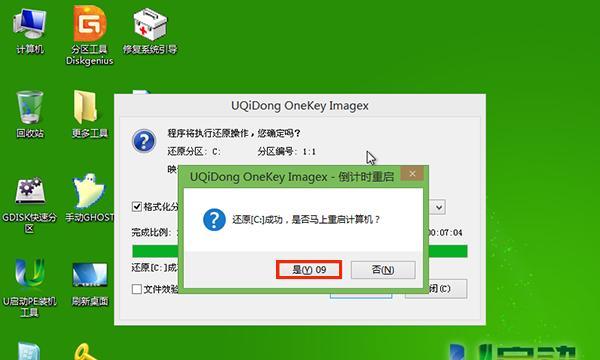
1.备份重要文件:保证数据安全,点击“开始”菜单,在搜索栏中输入“备份”,选择“备份和还原”,点击“设置备份”选择需要备份的文件夹,将其存储到外部设备或云端。
2.获取安装光盘或U盘:准备一张Win7系统安装光盘或一个启动盘(U盘),确保其正常可用。
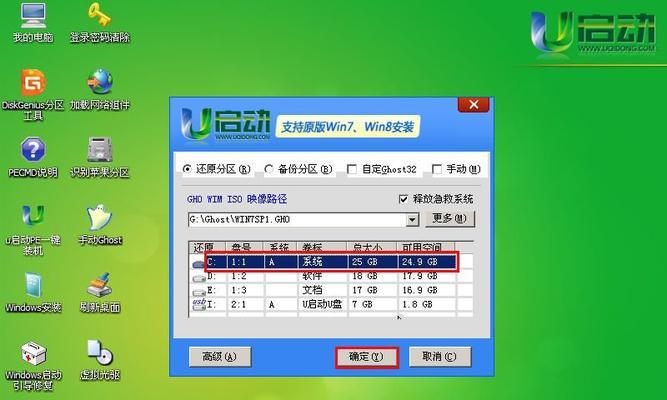
3.修改BIOS设置:在计算机开机时按下指定热键(一般是Del或F2),进入BIOS设置界面,找到启动选项,将光驱或U盘调至首选启动设备。
4.插入安装光盘或U盘:将Win7安装光盘放入光驱或插入启动盘(U盘)。
5.重启电脑:关闭电脑并重新启动,确保计算机从安装光盘或U盘启动。
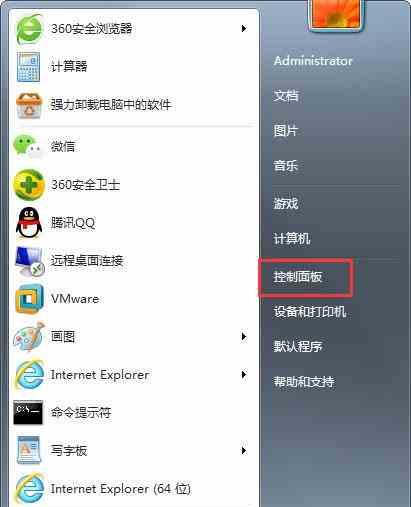
6.选择语言和区域设置:在Win7安装界面中,选择合适的语言和区域设置,点击“下一步”。
7.点击“安装”按钮:在安装界面点击“安装”按钮,开始系统安装。
8.接受许可协议:仔细阅读许可协议,并在同意后勾选“接受许可协议”,点击“下一步”。
9.选择安装类型:如果要对原有操作系统进行覆盖安装,选择“升级”;如果要清空硬盘并重新安装系统,选择“自定义”。
10.分区选择:如果选择“自定义”安装类型,在分区选择界面上,点击“新建”或“删除”来设置磁盘分区,建议将系统文件安装在C盘。
11.等待系统安装:系统安装过程中,电脑会自动重启数次,请耐心等待。
12.输入用户名和计算机名:在系统安装完成后,根据个人需求输入用户名和计算机名。
13.更新驱动程序:完成系统安装后,连接互联网并更新驱动程序,以确保计算机的正常运行。
14.恢复个人文件和设置:根据之前备份的文件,在新系统中恢复个人文件和设置,让电脑恢复到原来的状态。
15.安装常用软件:根据个人需求重新安装常用软件,确保电脑功能完善,使用便利。
通过以上15个步骤,我们可以轻松搞定Win7系统的重装。系统重装不仅能够解决电脑运行缓慢和故障问题,还能让我们的电脑焕然一新。希望本文的教程能够帮助读者顺利进行Win7系统的重装,并让他们的电脑重新恢复到高效稳定的状态。
标签: #系统重装