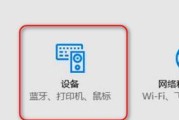U盘是我们常用的存储设备之一,但在长时间使用后可能会出现各种问题,如文件读写速度变慢、文件损坏等。这时候,正确地格式化U盘就成为了解决问题的有效方法之一。本文将为您详细介绍如何正确地格式化U盘,并提供一些注意事项。
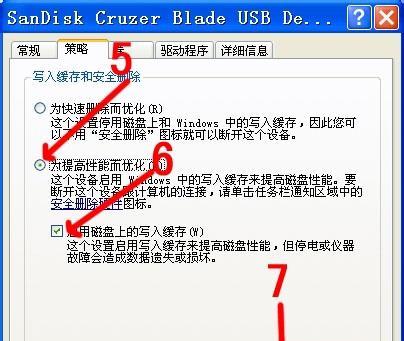
1.选择适当的时间进行格式化

在开始格式化U盘之前,最好选择一个合适的时间,确保您在格式化过程中不会因为突发状况中断。
2.备份重要数据
在格式化U盘之前,务必备份好重要的数据,因为格式化过程将会清空U盘中的所有数据。
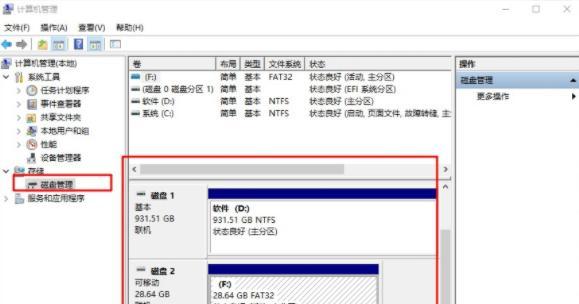
3.确定U盘的文件系统类型
在格式化U盘之前,您需要确定U盘当前所使用的文件系统类型,这有助于您选择合适的格式化方法。
4.运行磁盘检测工具
在进行格式化之前,建议您运行一次磁盘检测工具,以确保U盘没有物理损坏或软件错误。
5.关闭正在使用U盘的应用程序
在格式化U盘之前,确保您已关闭所有正在使用U盘的应用程序,以免出现冲突或数据丢失。
6.打开“我的电脑”或“此电脑”
打开您的计算机上的“我的电脑”或“此电脑”窗口,找到U盘所在的驱动器。
7.右键点击U盘驱动器并选择“格式化”
在“我的电脑”或“此电脑”窗口中,右键点击U盘驱动器,并选择“格式化”选项。
8.选择合适的文件系统类型
在弹出的格式化对话框中,选择您想要使用的文件系统类型,如FAT32、NTFS等。
9.检查格式化选项
在格式化对话框中,检查是否选择了正确的格式化选项,如快速格式化或完全格式化。
10.输入新的卷标(可选)
如果您想要为U盘分配一个新的卷标,可以在格式化对话框中输入您想要的卷标名称。
11.确认并开始格式化
在确认所有设置都正确后,点击“开始”按钮开始格式化U盘。
12.等待格式化完成
格式化过程可能需要一些时间,请耐心等待直到格式化完成。
13.检查格式化结果
在格式化完成后,您可以重新插入U盘,打开并检查其中的文件系统是否已被成功格式化。
14.恢复备份的数据
如果您之前备份了U盘中的重要数据,现在可以将它们重新复制到U盘中。
15.继续使用U盘
现在,您可以放心地继续使用已经正确格式化的U盘了。
通过本文的教程,您学习了如何正确地格式化U盘。请记住,在进行格式化之前备份重要数据,选择合适的时间,并确保正确选择格式化选项。只有正确地格式化U盘,才能保证其稳定性和性能。希望这篇文章能对您有所帮助!
标签: #格式化盘