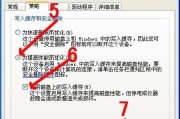在苹果笔记本电脑上安装系统时,我们需要将系统文件写入U盘,并进行格式化。本文将详细介绍如何在苹果笔记本电脑上格式化U盘并安装系统。
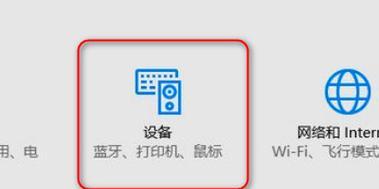
一、检查U盘的可用空间
二、备份重要数据
三、下载适用于苹果笔记本电脑的系统文件
四、准备启动盘制作工具
五、制作启动盘
六、将U盘插入苹果笔记本电脑
七、重启苹果笔记本电脑
八、进入启动菜单
九、选择U盘作为启动设备
十、进入安装界面
十一、选择要安装的系统版本
十二、确定安装目标磁盘
十三、开始安装系统
十四、等待安装完成
十五、重启并设置系统首选项
一、检查U盘的可用空间
在开始制作启动盘之前,首先需要确保U盘有足够的可用空间。打开U盘的文件管理器,查看U盘的属性信息,确保剩余空间不少于系统文件大小。
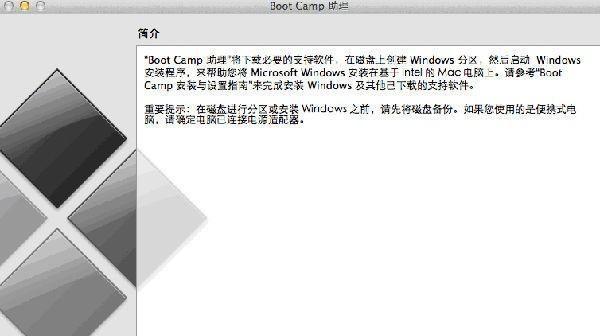
二、备份重要数据
由于格式化U盘会清除其中的所有数据,因此在进行格式化之前,建议先将U盘中重要的数据备份到其他存储设备中,以免数据丢失。
三、下载适用于苹果笔记本电脑的系统文件
在苹果官网或其他可信的软件下载网站上下载适用于苹果笔记本电脑的系统文件镜像,确保下载的系统文件与自己的电脑型号和操作系统版本相匹配。
四、准备启动盘制作工具
在苹果官网或其他可信的软件下载网站上下载一款适用于苹果笔记本电脑的启动盘制作工具,例如macOSMojavePatcher。

五、制作启动盘
打开启动盘制作工具,按照工具提供的操作步骤,选择正确的系统文件镜像和U盘,开始制作启动盘。这个过程可能需要一段时间,请耐心等待。
六、将U盘插入苹果笔记本电脑
制作完成后,将U盘插入苹果笔记本电脑的USB接口中,并确保笔记本电脑处于关机状态。
七、重启苹果笔记本电脑
按下电源键打开笔记本电脑,并立即按住“Option”键,直到出现启动菜单。
八、进入启动菜单
在启动菜单中,会显示可用的启动设备列表,选择U盘所在的启动设备。
九、选择U盘作为启动设备
使用方向键选择U盘所在的启动设备,并按下“Enter”键确认选择。
十、进入安装界面
苹果笔记本电脑会从U盘启动,并进入系统安装界面。在界面中,选择“安装macOS”选项。
十一、选择要安装的系统版本
系统安装界面会显示可用的系统版本,选择要安装的系统版本,并点击“继续”。
十二、确定安装目标磁盘
在安装界面中,选择要安装系统的目标磁盘,这里选择U盘作为目标磁盘,并点击“继续”。
十三、开始安装系统
确认好安装目标磁盘后,点击“安装”按钮,开始安装系统。这个过程可能需要一段时间,请耐心等待。
十四、等待安装完成
系统安装过程中,苹果笔记本电脑会自动重启几次。等待安装完成后,系统将会自动进入初始设置界面。
十五、重启并设置系统首选项
根据系统提示,完成系统的初始设置,包括设置语言、时间、用户账户等信息。完成设置后,即可正常使用已经安装好的系统。
通过本文的步骤,我们可以轻松地格式化U盘并在苹果笔记本电脑上安装系统。虽然操作过程可能会有一些繁琐,但只要按照指导进行,就能成功完成系统安装。希望本文能为大家提供一些帮助。
标签: #格式化盘