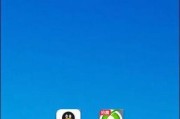随着科技的不断发展,操作系统的更新成为了保持计算机安全和稳定的重要手段。然而,有时候我们可能需要临时关闭或延迟Windows10系统的更新,以便避免干扰工作或使用计算机的正常流畅性。本文将详细介绍如何关闭WIN10系统更新功能,并提供一些注意事项,帮助用户更好地管理自己的计算机。
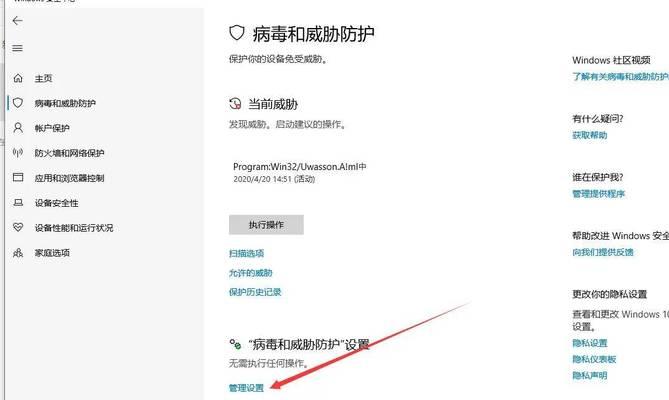
临时关闭系统更新服务
通过临时关闭系统更新服务,可以暂时停止WIN10系统的更新。打开“控制面板”并找到“管理工具”,然后点击“服务”选项。在“服务”列表中,找到名称为“WindowsUpdate”的服务,右键点击选择“停止”。
设置活动时间段
WIN10系统提供了活动时间段设置功能,可以让用户设定一个时间段,在该时间段内系统不会进行自动更新。点击“开始菜单”,选择“设置”,进入“设置”界面后点击“更新与安全”选项,然后选择“Windows更新”标签。在标签下找到“更改活动时间段”选项,设定合适的时间段。
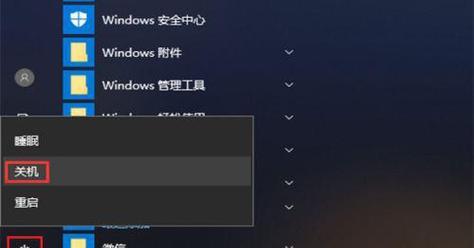
禁用自动重启
有时候系统更新会导致计算机自动重启,影响用户正在进行的工作。为避免这种情况的发生,可以禁用自动重启功能。在“设置”界面的“更新与安全”标签下找到“高级选项”,进入后找到“更改通知设置”选项,在其中选择“自定义”并关闭“自动重启”。
更改组策略
WIN10专业版及企业版用户可以通过更改组策略来关闭系统更新。按下Win+R组合键打开运行窗口,输入“gpedit.msc”并回车,然后在“本地组策略编辑器”中依次找到“计算机配置”、“管理模板”、“Windows组件”、“WindowsUpdate”。在右侧窗口中找到“自动更新策略”,双击并选择“已禁用”。
使用命令提示符关闭更新
WIN10提供了命令行工具来关闭系统更新。按下Win+X组合键,在弹出的菜单中选择“命令提示符(管理员)”选项。在命令提示符界面中输入“netstopwuauserv”并回车,即可临时关闭系统更新服务。
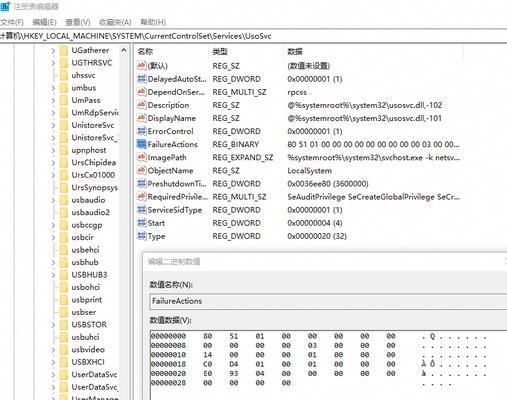
使用专业工具
除了上述方法外,还有一些第三方工具可以帮助用户关闭WIN10系统更新功能。例如,ShutUp10、WindowsUpdateMiniTool等工具提供了更加灵活和细致的设置选项,让用户更好地管理系统更新。
不推荐关闭系统更新
尽管关闭系统更新可能会带来某些好处,如避免干扰工作等,但我们不建议长期或频繁关闭系统更新功能。系统更新包含了许多修复和安全性更新,对于保持计算机的稳定和安全非常重要。
定期检查更新
即使关闭了系统更新功能,我们仍然建议定期检查并手动安装系统更新。点击“开始菜单”,选择“设置”,进入“设置”界面后点击“更新与安全”选项,然后点击“检查更新”按钮。根据提示进行操作,安装适当的更新。
开启自动更新
对于那些经常忘记检查更新的用户,我们推荐开启自动更新功能。在“设置”界面的“更新与安全”标签下找到“高级选项”,进入后找到“自动更新选项”,选择“自动下载并安装更新”。
及时备份重要数据
无论是否关闭系统更新,我们都应该时刻保持对重要数据的备份。在关闭系统更新之前,特别需要注意备份重要文件和数据,以防止因为系统问题或其他原因导致数据丢失。
了解最新安全威胁
关闭系统更新意味着可能错过一些重要的安全补丁和更新,因此用户需要保持对最新的安全威胁和漏洞的了解。定期查看相关的安全网站、论坛或社群,以及订阅安全邮件通知,可以帮助我们及时了解和应对潜在的威胁。
注意不受信任的第三方补丁
一些用户可能会尝试使用不受信任的第三方补丁来替代官方的系统更新,这是非常危险和不推荐的行为。这些不受信任的补丁可能包含恶意代码或病毒,给计算机安全带来严重威胁。
定期维护和优化系统
关闭系统更新并不意味着可以忽略系统的维护和优化。定期清理垃圾文件、优化硬盘、更新驱动程序等操作依然是必要的,以保持计算机的高效运行。
寻求专业帮助
如果对于关闭系统更新功能有任何疑问或担忧,建议寻求专业帮助。可以联系计算机维修人员或咨询技术支持团队,他们会提供准确的建议和指导。
关闭WIN10系统更新功能可以帮助用户在一定程度上掌控计算机的使用时间和更新行为,但我们需要明确这样做可能带来的风险。建议根据个人需求合理选择关闭或开启系统更新,并注意进行适当的定期维护和备份工作,以保证计算机的安全和稳定运行。
标签: #关闭