随着互联网技术的不断发展,远程访问电脑已成为我们日常工作和生活中的一项重要需求。而在Win10系统中,利用公网远程桌面连接其他电脑成为了一个相对简单和便利的方法。本文将带您一步步学习Win10公网远程桌面连接的教程,助您轻松实现远程访问电脑的目标。
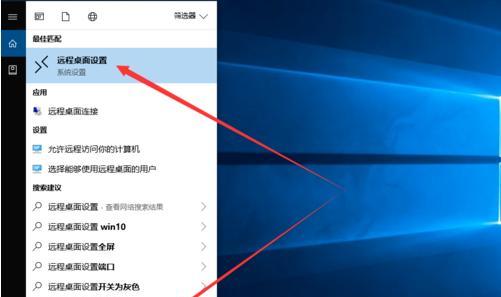
准备工作及注意事项
1.1确保您拥有管理员权限的账户
1.2确保目标电脑已开启远程桌面功能
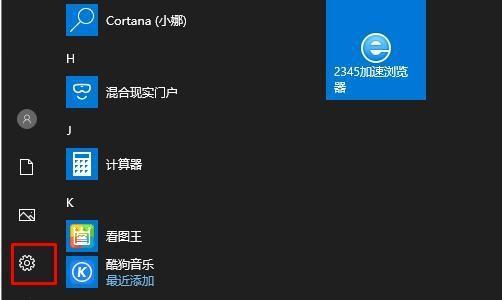
1.3确保目标电脑与您的电脑在同一局域网内
设置目标电脑的IP地址
2.1在目标电脑上,打开“控制面板”
2.2在“控制面板”中,选择“网络和共享中心”
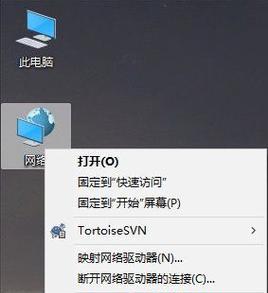
2.3在“网络和共享中心”中,点击当前网络连接的名称
2.4在弹出的窗口中,点击“详细信息”
2.5找到“IPv4地址”并记录下来
设置路由器端口映射
3.1在浏览器中输入路由器的管理地址
3.2登录路由器的管理界面
3.3找到“端口映射”或“虚拟服务器”等设置项
3.4添加一条新的端口映射规则
3.5设置外部端口和内部IP地址及端口
配置目标电脑的防火墙
4.1在目标电脑上,打开“控制面板”
4.2选择“WindowsDefender防火墙”
4.3点击“允许应用或功能通过WindowsDefender防火墙”
4.4点击“更改设置”按钮
4.5找到“远程桌面”并勾选其对应的选项
打开远程桌面连接工具
5.1在您的电脑上,点击“开始”按钮
5.2在“开始”菜单中,找到“远程桌面连接”应用
5.3点击“远程桌面连接”应用图标
输入目标电脑的IP地址
6.1在“远程桌面连接”窗口中,输入目标电脑的IP地址
6.2点击“连接”按钮
输入目标电脑的用户名和密码
7.1在弹出的窗口中,输入目标电脑的用户名和密码
7.2点击“确定”按钮
开始远程桌面连接
8.1等待连接建立成功
8.2成功连接后,您就可以远程访问目标电脑了
结尾:
通过本教程的学习,您已经了解了如何在Win10系统中实现公网远程桌面连接的步骤和方法。现在,您可以轻松地远程访问其他电脑,提高工作效率和便利性。希望本文对您有所帮助!
标签: #??????









