BIOS是计算机的基本输入输出系统,它控制着计算机的硬件和软件之间的通信。时不时更新BIOS版本可以提升计算机性能、修复Bug和增加新功能。本文将详细介绍如何使用戴尔U盘刷BIOS。
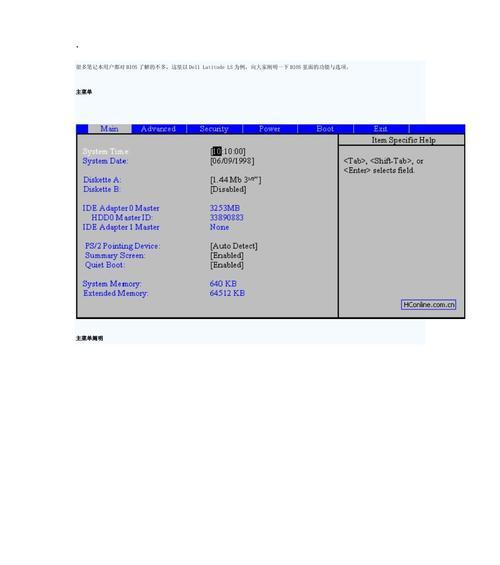
一格式化U盘准备
1.确保U盘上没有重要数据。
2.将U盘插入计算机。
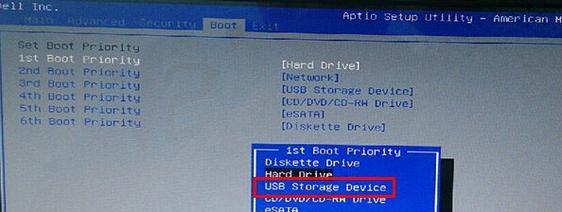
3.在计算机上打开“我的电脑”,找到U盘的驱动器号。
二下载最新的BIOS文件
1.打开戴尔官方网站,找到支持页面。
2.输入您的计算机型号并选择操作系统。

3.在驱动程序和下载部分,找到最新的BIOS版本。
4.点击下载并保存到您的计算机。
三创建可启动的U盘
1.下载并安装戴尔的BIOS刷新实用程序。
2.打开实用程序并选择“创建可启动的U盘”选项。
3.选择U盘驱动器号,并点击“开始”按钮。
4.等待实用程序完成创建过程。
四备份当前的BIOS设置
1.在计算机上重新启动,并在戴尔logo出现时按下F2进入BIOS设置。
2.在BIOS设置界面中,找到“LoadDefaults”选项,并选择“Yes”来恢复默认设置。
3.找到“SaveChangesandExit”选项,并选择“Yes”保存并退出BIOS设置。
五刷写新的BIOS版本
1.在计算机重新启动之前,将准备好的U盘插入计算机。
2.在戴尔logo出现时,按下F12进入启动选项。
3.使用方向键选择U盘驱动器号,并按下回车键。
4.进入U盘中的BIOS刷新实用程序,并按照提示进行操作。
5.等待刷新过程完成。
六恢复BIOS设置和重启
1.完成刷新后,按照提示重启计算机。
2.再次进入BIOS设置界面,恢复之前备份的BIOS设置。
3.保存设置并退出BIOS。
七检查更新是否成功
1.重新启动计算机并进入操作系统。
2.在操作系统中打开戴尔的官方网站。
3.在支持页面上,搜索您的计算机型号并选择操作系统。
4.查看最新的BIOS版本是否与您刚刚刷写的版本相同。
第八段注意事项一:谨慎选择BIOS版本
1.在下载最新的BIOS版本时,仔细阅读更新说明。
2.确保您下载的版本适用于您的计算机型号和操作系统。
第九段注意事项二:刷写过程中保持稳定
1.在刷写BIOS的过程中,确保计算机与电源连接稳定。
2.不要中断刷写过程,以免造成不可恢复的损坏。
第十段注意事项三:备份重要数据
1.在刷新BIOS之前,备份重要的数据到外部存储设备。
2.虽然刷新BIOS不应该影响数据,但预防胜于治疗。
第十一段注意事项四:遵循戴尔官方指南
1.戴尔提供了详细的刷新BIOS指南,请按照指南进行操作。
2.如果遇到问题,可以参考官方文档或咨询戴尔技术支持。
第十二段解决常见问题一:无法进入BIOS设置
1.如果按下F2无法进入BIOS设置,请尝试按下F12或Del键。
2.如果仍然无法进入,请检查您的计算机型号和按键设置。
第十三段解决常见问题二:U盘无法被识别
1.如果U盘无法被识别,请确保U盘驱动器号选择正确。
2.可以尝试重新插拔U盘或更换另一个U盘试试。
第十四段解决常见问题三:刷新过程中出错
1.如果刷新过程中出现错误,请检查U盘是否完好无损。
2.重新创建可启动的U盘并重试刷新过程。
十五
通过本文的指导,您可以轻松使用戴尔U盘刷BIOS。确保遵循所有的步骤和注意事项,更新您的计算机固件,提升性能和稳定性。如果遇到问题,请及时咨询戴尔技术支持。
标签: #戴尔盘刷

