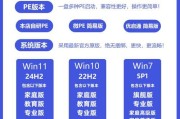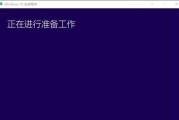随着科技的发展,越来越多的电脑用户选择使用U盘作为启动盘安装系统,相比传统的光盘安装,U盘具有容量大、速度快等优势。本文将详细介绍如何使用U盘制作启动盘,并指导读者顺利完成系统安装。
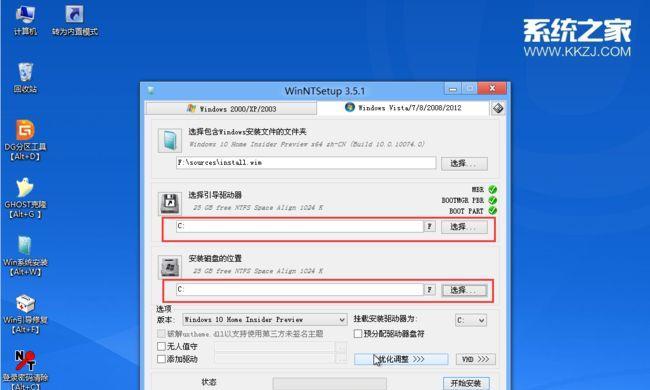
一、选择合适的U盘
选择容量大于8GB的U盘,确保能够存放所需的系统镜像文件。
二、备份重要数据
在制作启动盘之前,务必备份U盘中的重要数据,以免丢失。
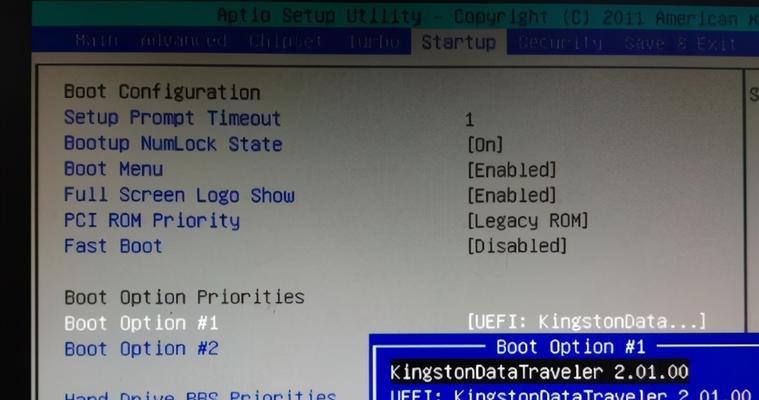
三、下载系统镜像文件
在官方网站下载适用于你的计算机型号的系统镜像文件,如Windows10官方镜像文件。
四、格式化U盘
将U盘插入电脑,打开“我的电脑”,右键点击U盘图标,选择“格式化”选项,在弹出的窗口中选择默认设置并点击“开始”按钮。
五、准备启动盘制作工具
下载并安装一款可靠的启动盘制作工具,如Rufus、UltraISO等。
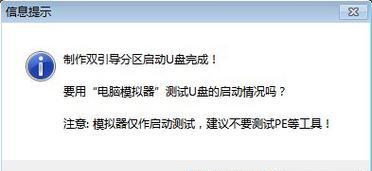
六、打开启动盘制作工具
打开已安装的启动盘制作工具,确保U盘已被检测到。
七、选择系统镜像文件
在启动盘制作工具中选择已下载好的系统镜像文件,确保选择正确的版本。
八、设置启动盘格式
选择合适的启动盘格式,如FAT32或NTFS,通常建议选择FAT32格式以兼容更多计算机。
九、开始制作启动盘
点击启动盘制作工具的“开始”或“制作”按钮,等待制作过程完成。
十、设置计算机启动顺序
将U盘插入待安装系统的计算机,重启电脑时按下对应的快捷键(通常是F12或ESC)进入启动菜单,选择U盘作为第一启动设备。
十一、进入系统安装界面
重新启动计算机后,系统将从U盘启动,并进入系统安装界面。
十二、按照提示进行系统安装
根据系统安装界面的提示,选择语言、时区等设置,并遵循步骤完成系统安装过程。
十三、等待系统安装完成
系统安装过程可能需要一段时间,请耐心等待,不要中途中断。
十四、重启计算机
系统安装完成后,计算机将会自动重启。
十五、完成系统设置
根据个人需求,完成系统的基本设置,并逐步安装所需的驱动程序和软件。
通过本教程,我们了解了如何使用U盘制作启动盘,并顺利地安装了系统。使用U盘启动盘安装系统不仅速度快,还具有便携性和易操作性的优势,希望这篇教程对读者有所帮助。
标签: #盘启动盘